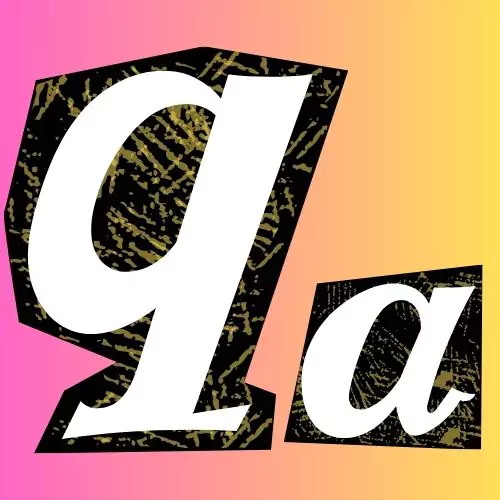This is exactly what you need—the APN settings for ELISA to improve internet speed, signal strength, and overall connectivity. Whether you’re setting up your internet for the first time or looking to enhance your ELISA connection, you’re in the right place. Let’s get started!
By the way, I’ve also included all the necessary screenshots, so it’ll be super easy for you to follow the steps—almost like having a nearby friend guiding you through it.
ELISA APN Settings
| Setting Type | APN Name | APN | Username | Password | Authentication Type | Additional Notes |
| Standard Elisa APN | Elisa Internet | internet | Leave blank | Leave blank | None | Default APN for general mobile internet use on Elisa’s network. |
| Elisa Public IP for Routers | Elisa Public IP | internet4 | Leave blank | Leave blank | None | For users requiring a public, dynamic IP address, especially on 4G/5G routers. |
| Elisa Prepaid APN | Elisa Prepaid | internet | Leave blank | Leave blank | None | Same APN as standard but used in prepaid SIM cards. Recommended for Elisa prepaid plans. |
| Elisa MMS Settings | Elisa MMS | mms | Leave blank | Leave blank | PAP | Required for MMS functionality. Details may vary by device model. |
| Elisa IoT APN | Elisa IoT (if applicable) | Specific IoT APN as provided by Elisa | Configurable | Configurable | Based on device needs | Usually used in enterprise or IoT (Internet of Things) setups, contact Elisa for IoT-specific APNs. |



Additional Configuration Instructions by Device Type
| Device Type | Instructions |
| Smartphone/Tablet | Go to Settings > Mobile Network > Access Point Names (APN). Tap Add New APN and fill in the appropriate fields. Save and set as default. |
| Router (e.g., ZTE, Huawei) | Log into the router’s web interface (typically at IP address printed on device, like 192.168.1.1). Create a new APN profile named internet4 for public IP access, save, and set as default profile. |
| Gaming Consoles | Recommended to use internet4 APN on routers for better NAT configuration (NAT Type 2), enabling online gaming and remote access capabilities. |
| Elisa Prepaid | Default APN should be internet. Check prepaid balance/status by sending TILI to 18258. This is generally auto-configured but can be added manually in APN settings if necessary. |

Elisa Community Insights for Router Setup
For routers like ZTE MC801A and Huawei models, users can configure internet4 APN for a public IP address by:
- Logging into the router’s IP address.
- Accessing Network Settings > APN Configuration.
- Creating a new profile with internet4 as the APN, then setting this profile as default for improved connectivity and NAT Type 2 for gaming elisa.fi.
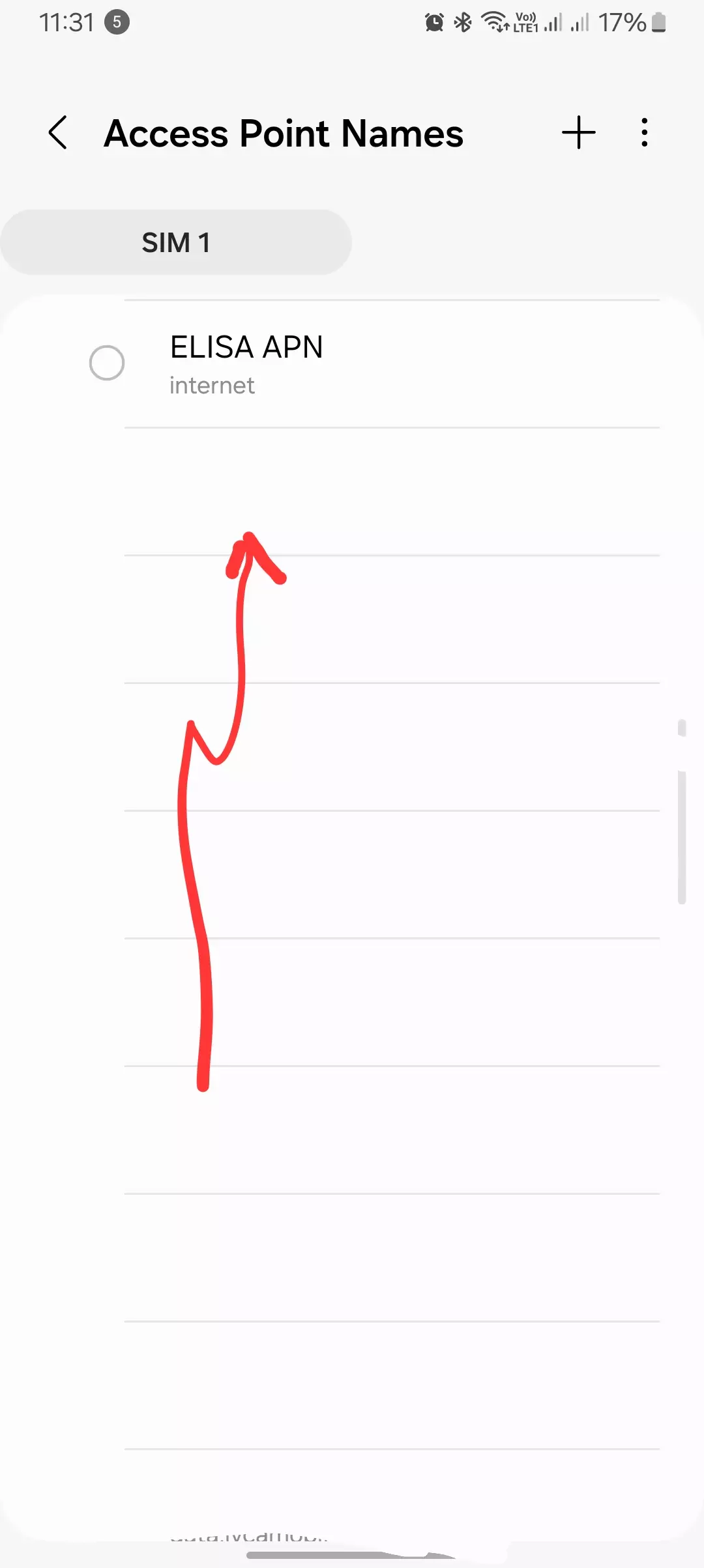
Troubleshooting ELISA internet, Connection or MMS
- No Internet: Ensure APN is correctly set to internet for standard connections or internet4 for public IP.
- MMS Not Working: Check APN is set to mms for MMS functionality on smartphones.
- Gaming Connection Issues: Use internet4 APN on the router to improve NAT settings; check for port forwarding settings if required.
These configurations are optimized for Elisa’s mobile and internet network in Finland and should suit most devices and connection needs.

How To Setup the ELISA APN
Setting Up Elisa on Android
- Go to Settings on My Android
I started by opening the Settings menu, where I could adjust all network configurations. - Find Mobile Network Settings
I scrolled down and tapped on Mobile Networks or Connections—depending on your Android, it may be worded slightly differently. - Locate Access Point Names (APN)
Within the Mobile Network settings, I selected Access Point Names (APNs). This is where you’ll create or modify APN profiles. - Add a New APN
I tapped on Add New APN to create a dedicated profile for Elisa. - Enter Elisa APN Details
Here’s what I entered:- Name: Elisa Internet
- APN: internet
- Proxy, Port, Username, Password, MMSC, MMS Proxy, MMS Port: I left these blank since Elisa didn’t specify any extra details.
- Authentication Type: None
- APN Protocol: IPv4/IPv6
- APN Roaming Protocol: IPv4/IPv6
- Save and Select the New APN
After entering everything, I saved the profile and selected it as the active APN. My device connected to Elisa’s network right away.
Configuring Elisa APN on iOS
- Open Settings and Access Cellular
I started by going to Settings and selecting Cellular (or Mobile Data on some models). - Go to Cellular Data Network
Then, I tapped on Cellular Data Network to bring up the APN configuration. - Input Elisa APN Settings
Under Cellular Data, I entered the following:- APN: internet
- Username and Password: Left blank, as Elisa didn’t require them.
- Save the Configuration
Once I finished, I exited Settings, and my iPhone connected using the new Elisa APN, with both data and MMS functionality.
Setting Up Elisa Internet Settings on My Router
- Log into the Router’s Web Interface
I connected my laptop to the router, opened a browser, and entered the router’s IP address (often 192.168.1.1 or 192.168.0.1). After logging in with my admin credentials, I was in. - Find Mobile or APN Settings
Within the router settings, I looked for Mobile Network or APN Settings—some routers list it under WAN or Connection. - Enter Elisa APN Information
Here’s what I used:- APN: internet
- Username and Password: Left blank (as Elisa doesn’t specify these fields for general use).
- Save and Restart the Router
After saving, I restarted the router to make sure the new settings took effect. Once it booted up, my router automatically connected to Elisa’s network.
Troubleshooting Elisa Internet or APN Issues
If you run into issues, here are a few things that helped me troubleshoot:
- Double-Check APN Entries: Small errors can cause big issues, so double-check each APN field.
- Restart the Device: I found that restarting my device after saving settings resolved minor connectivity glitches.
- Move to a Better Signal Area: Sometimes, weak signal strength was the problem, so moving closer to a strong Elisa signal helped.
- Contact Elisa Support: When I couldn’t resolve a rare issue, reaching out to Elisa’s customer support gave me the guidance I needed.
Using these steps, I successfully set up Elisa APN settings on my Android, iPhone, and router. With the right settings, I achieved smooth and reliable connectivity across all devices, and I hope these instructions help you do the same.
Conclusion
In my experience, having the correct APN settings is crucial for getting the most out of Elisa’s network. Properly configuring these settings can make a noticeable difference in data speeds, stability, and overall internet performance on your device. It’s like fine-tuning your connection to perfectly align with Elisa’s network, ensuring everything runs smoothly.
If you’re facing issues, don’t hesitate to reach out. I recommend connecting with either your device’s manufacturer or Elisa’s support team—they can provide specific guidance that might just resolve any connectivity problems you’re experiencing. While setting up APN settings may seem a bit technical at first, there’s help available whenever you need it.
Looking forward, as Elisa and mobile tech continue to advance, APN requirements will likely evolve as well, supporting even faster speeds and more reliable connections. Staying updated on these changes will help you keep your device optimized for the latest network upgrades, so you can enjoy the best internet experience Elisa has to offer.