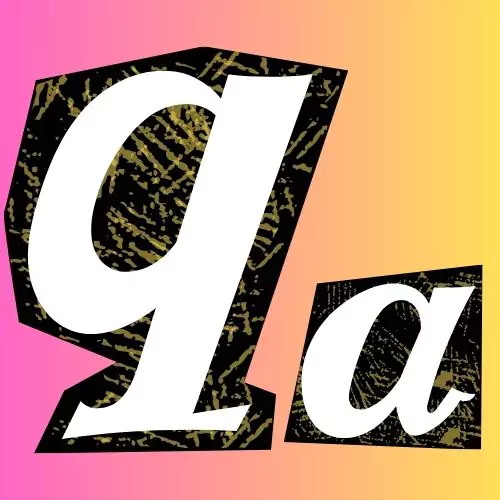Are you a T-Mobile user frustrated with slow internet speeds and connectivity issues? I’ve been there, too. After some research and personal experimentation, I discovered that tweaking the T-Mobile APN settings can significantly boost your internet speed and even unlock unlimited data on your device.
My Personal Experience with T-Mobile APN Settings
When I first faced issues with my internet speed, I decided to tweak the APN settings on my T-Mobile device. Initially, my download speed was around 12 Mbps. After applying the new APN settings, it jumped to 31.14 Mbps! That’s more than double the speed, making video streaming smoother and downloads faster.
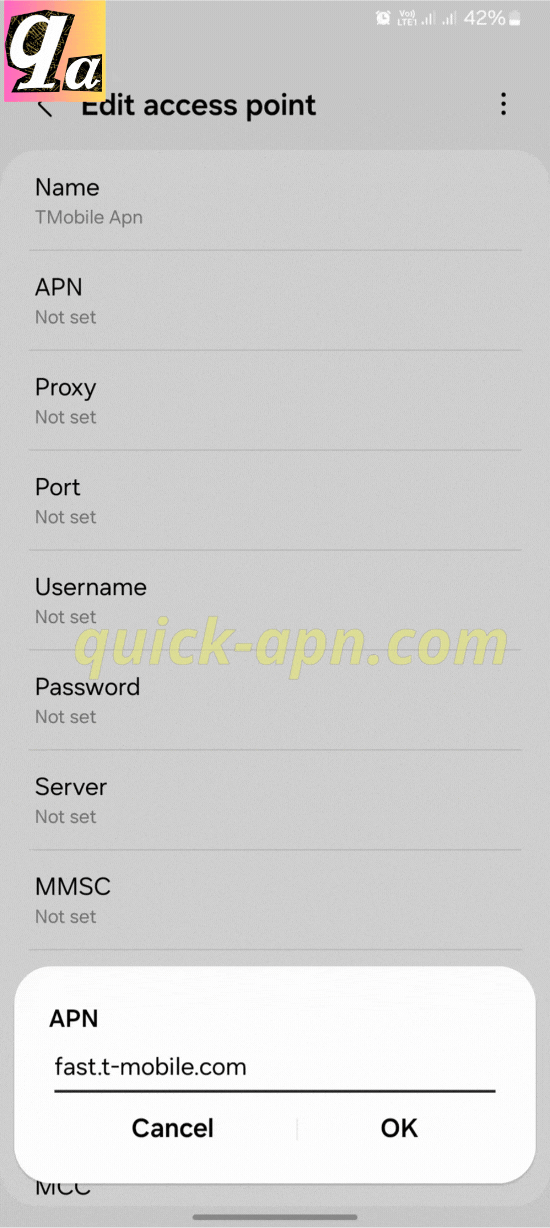
T-Mobile APN Settings to Increase Internet Speed
Here are the APN settings that worked best for me:
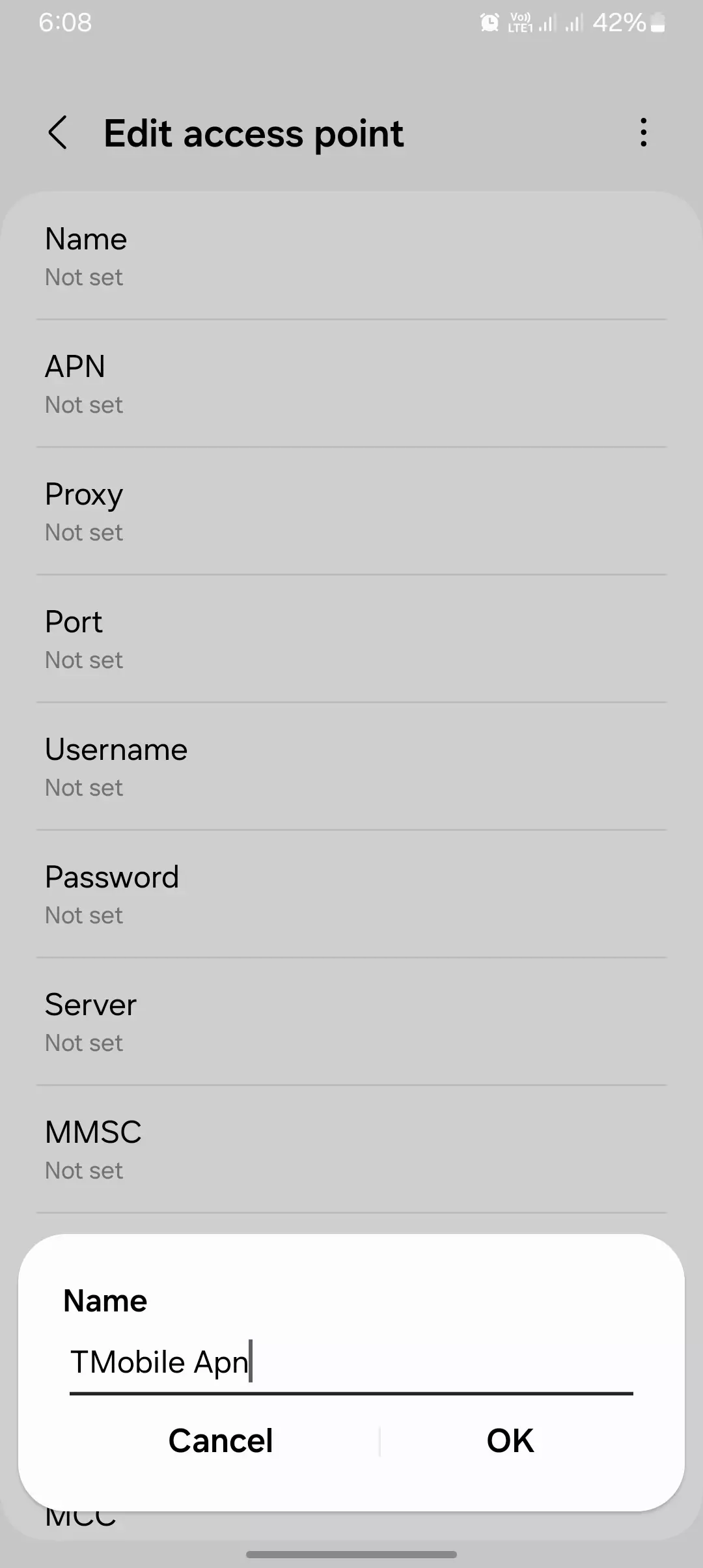
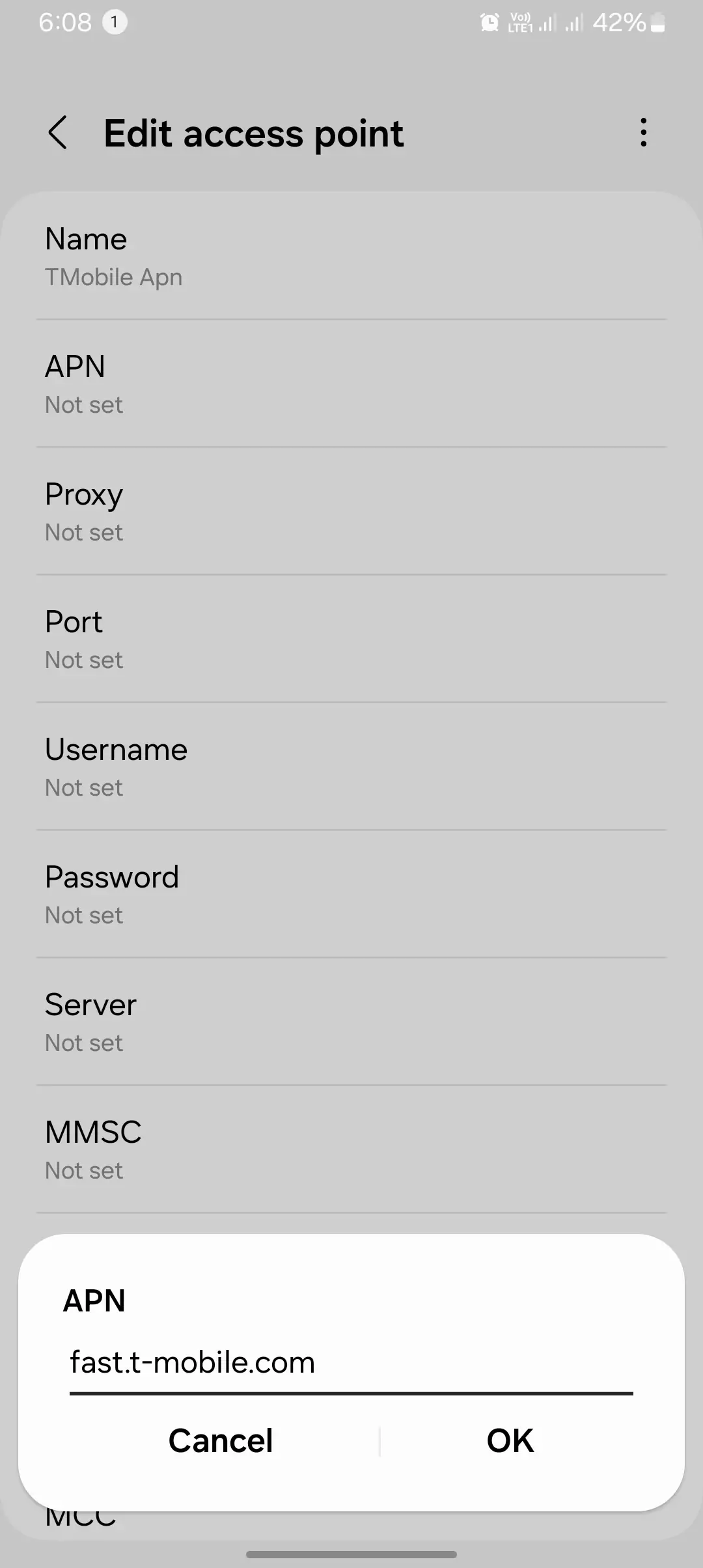
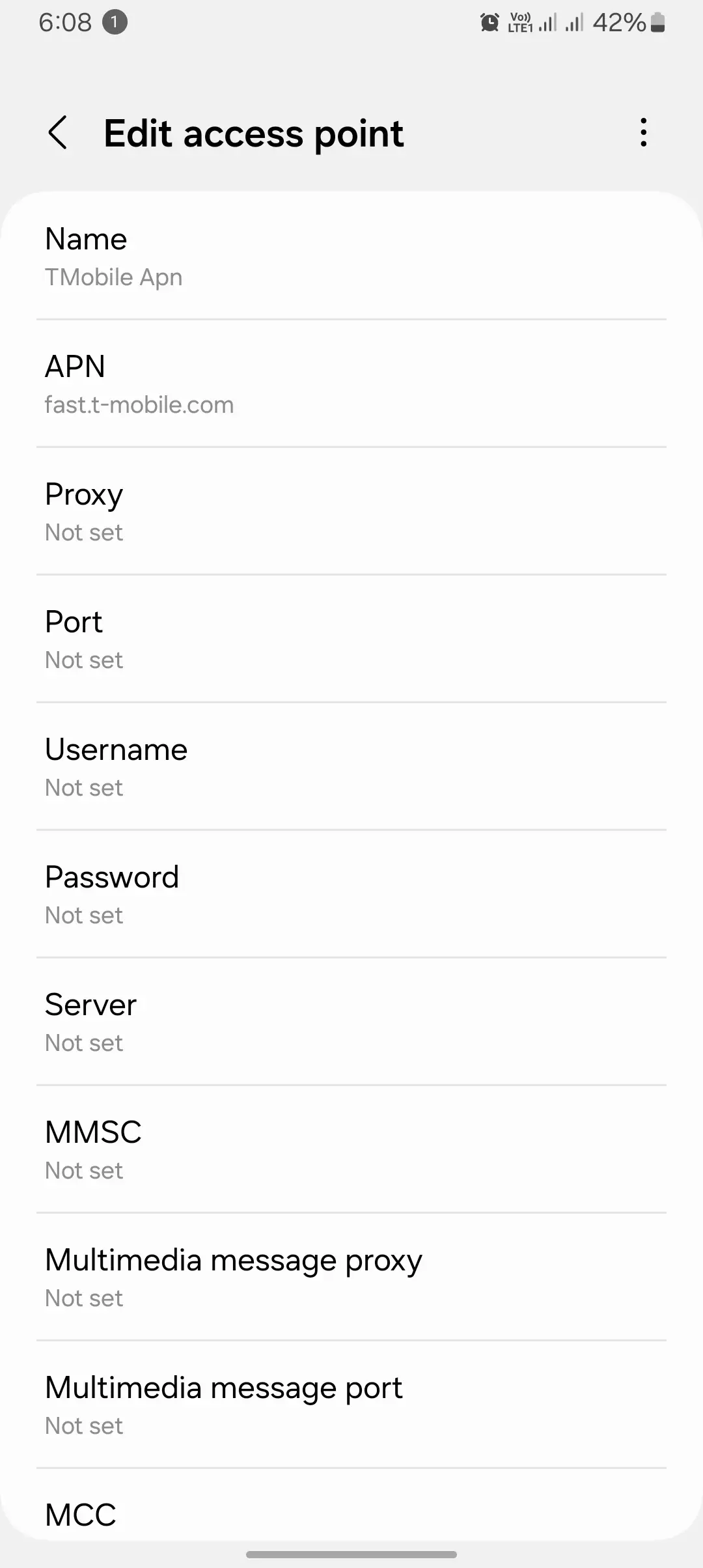
APN Settings for T-Mobile
| APN Setting | Value |
| Name | T-Mobile |
| APN (LTE devices) | fast.t-mobile.com |
| APN (non-LTE devices) | epc.tmobile.com |
| Proxy | Not set or leave blank |
| Port | Not set or leave blank |
| Username | Not set or leave blank |
| Password | Not set or leave blank |
| Server | Not set or leave blank |
| MMSC | http://mms.msg.eng.t-mobile.com/mms/wapenc |
| MMS Proxy | Not set or leave blank |
| MMS Port | Not set or leave blank |
| MCC | 310 |
| MNC | 260 |
| Authentication Type | None or leave blank |
| APN Type | default,supl,mms,xcap,ia,hipri,fota,cbs,dun |
| APN Protocol | IPv4/IPv6 |
| APN Roaming Protocol | IPv4/IPv6 (or IPv4 only when roaming internationally) |
| Bearer | Unspecified |
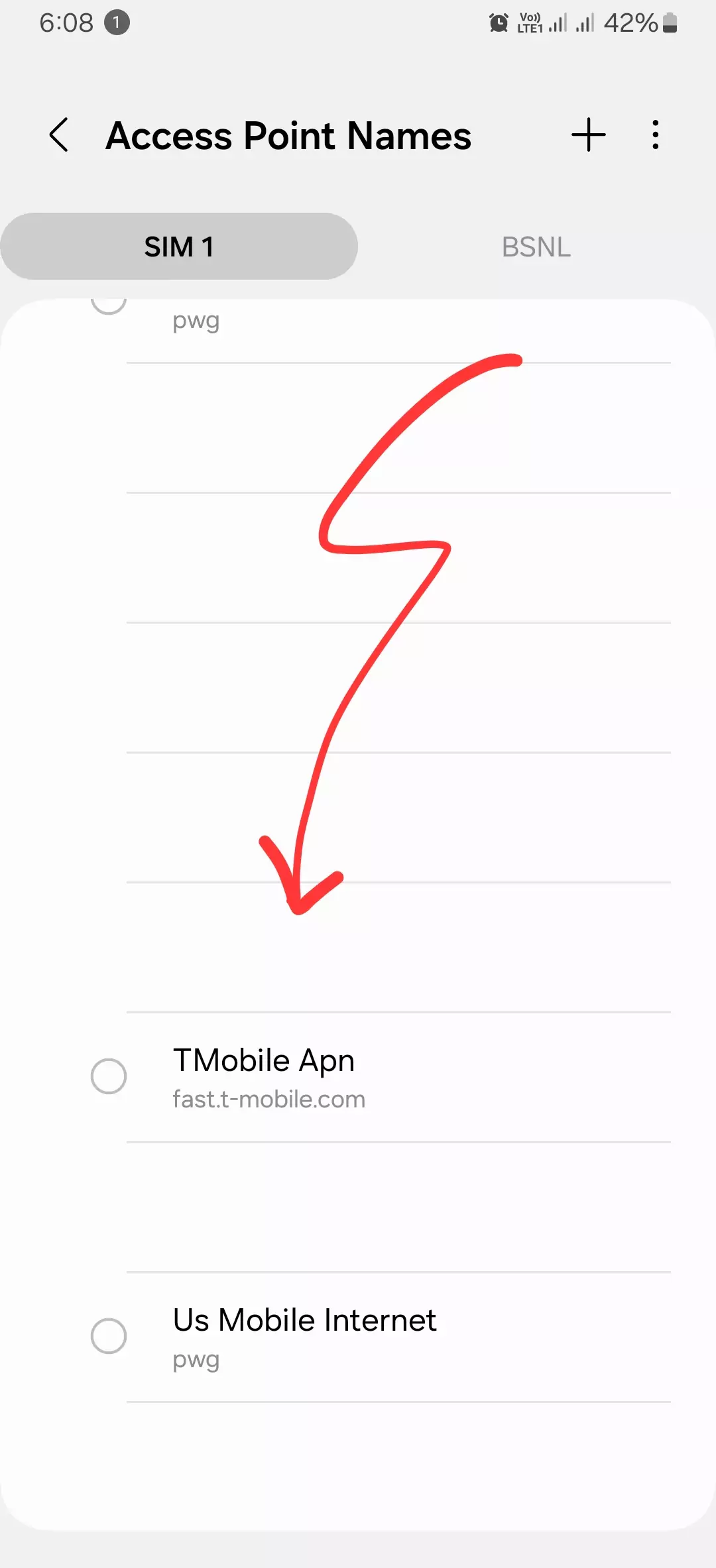
How to Update T-Mobile APN Settings on Android
Updating your APN settings is straightforward. Here’s how I did it:
- Access Network Settings
- Open the Settings app.
- Tap on Network & Internet or Connections.
- Select Mobile Network
- Tap on Mobile Network or Cellular Network.
- Navigate to Advanced or Access Point Names.
- Edit APN Settings
- Locate the existing T-Mobile APN or tap the + icon to create a new one.
- Enter the updated APN settings from the table above.
- Save the settings.
- Restart Your Device
- Restart your phone to apply the new settings.
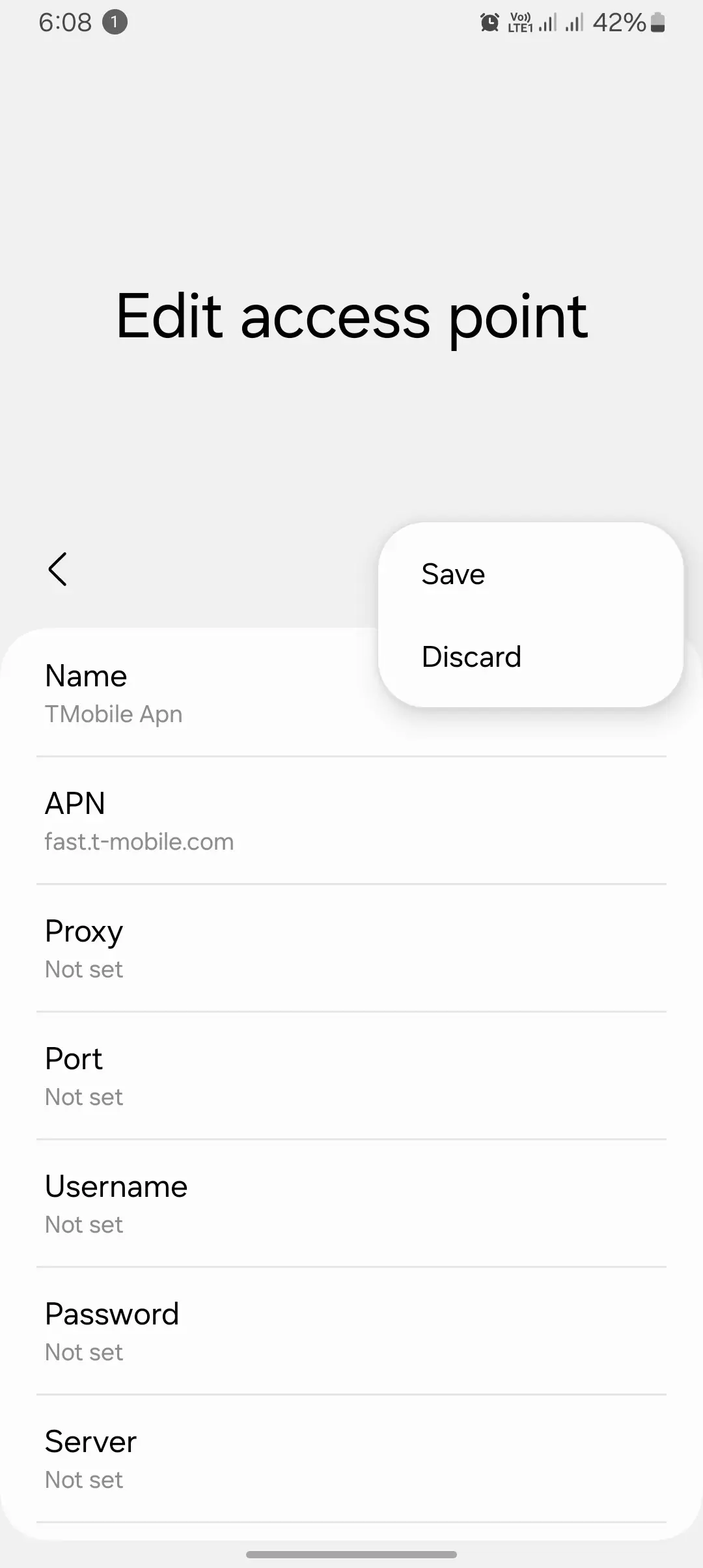
How to Update T-Mobile APN Settings on iPhone
If you’re using an iPhone, follow these steps:
- Connect to Wi-Fi
- Ensure your iPhone is connected to a Wi-Fi network.
- Install APN Profile
- Open Safari and go to www.unlockit.co.nz.
- Scroll down and tap on Create APN.
- Select the United States and then T-Mobile.
- Tap on Create APN.
- Follow the prompts to install the new APN profile.
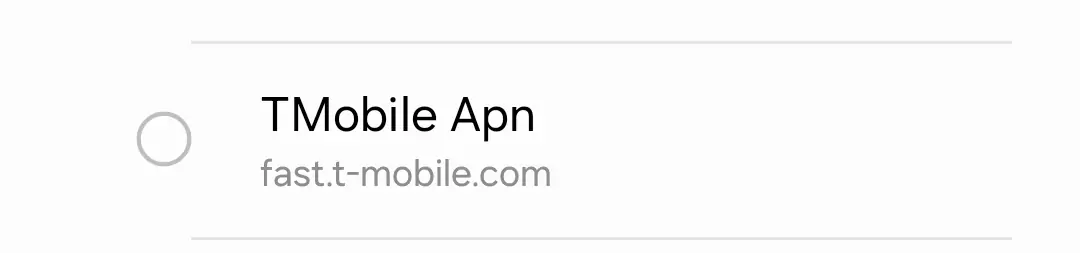
Alternative APN Settings for Unlimited Data
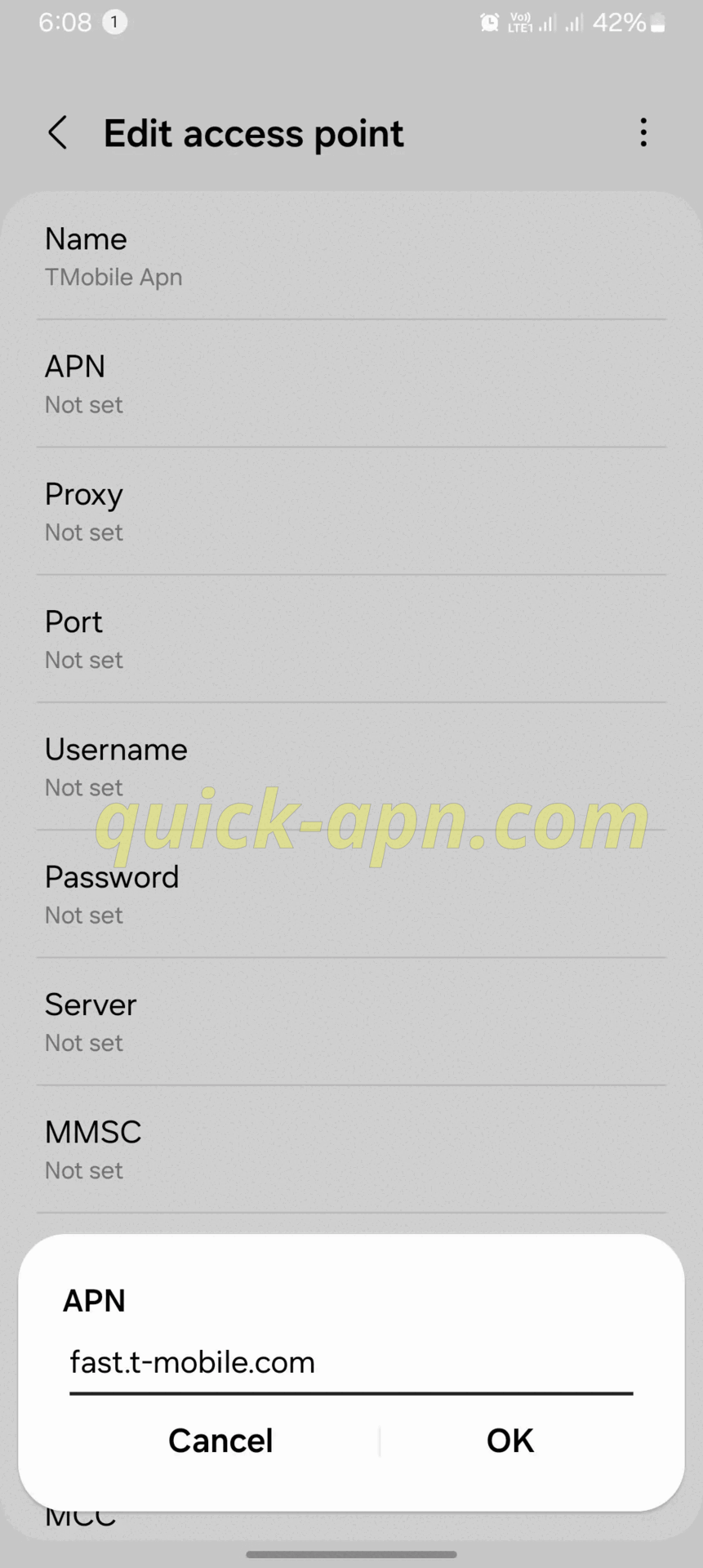
In some cases, an alternative APN configuration might yield better results. Here’s another setting I tested:
Alternative T-Mobile APN Settings
| APN Setting | Value |
| Name | Speed Bot Infinity |
| APN | fast.t-mobile.com |
| APN Type | default |
| Proxy | Not set |
| Port | Not set |
| Username | @speedbotinfinity |
| Password | Not set |
| Server | www.google.com |
| MMSC | http://mms.msg.eng.t-mobile.com/mms/wapenc |
| MMS Protocol | WAP 2.0 |
| MCC | 310 |
| MNC | 260 |
| Authentication Type | Leave blank |
| APN Protocol | IPv4/IPv6 |
| Bearer | Unspecified |
Tips After Applying New APN Settings
To maximize your internet speed after updating the APN settings, I recommend:
- Toggle Airplane Mode
- Turn on Airplane Mode for about 10 seconds, then turn it off to refresh your network connection.
- Restart Your Device
- A simple reboot can help apply the new settings effectively.
- Toggle Mobile Data
- Turn off your mobile data and then turn it back on.
Troubleshooting APN Issues
If you’re still experiencing issues, here are some troubleshooting tips:
- Verify Device Compatibility
- Ensure your device supports T-Mobile’s network bands.
- Check SIM Card
- Make sure your SIM card is properly inserted and not damaged.
- Check Signal Strength
- Poor signal can affect internet speed; try moving to an area with better coverage.
- Contact T-Mobile Support
- If problems persist, reach out to T-Mobile customer service for assistance.
Common Problems and Solutions
Problem: Slow internet speeds even after updating APN settings.
Solution: Double-check all APN entries for accuracy. Reset your network settings if necessary. If the issue continues, contact T-Mobile support.
Problem: Unable to connect to the internet.
Solution: Ensure your device is connected to the T-Mobile network and that mobile data is enabled. Verify that the APN settings are correctly entered.
Problem: MMS messages not sending or receiving.
Solution: Check the MMSC, MMS Proxy, and MMS Port settings. Reset your APN settings if needed.
FAQs
Q: Why is my T-Mobile internet slow even after updating APN settings?
A: Slow internet speeds can be due to network congestion, device limitations, or incorrect APN settings. Ensure all APN entries are correct and restart your device.
Q: Can I use these APN settings on a prepaid T-Mobile plan?
A: Yes, these APN settings are compatible with both prepaid and postpaid T-Mobile plans.
Q: Will changing my APN settings affect my phone’s battery life?
A: Adjusting APN settings should not significantly affect battery life. However, incorrect settings might cause your device to search for networks continuously, which can drain the battery faster.
Q: Do I need to update APN settings when traveling internationally?
A: Yes, if you’re roaming internationally, you may need to adjust the APN settings based on the local network or use T-Mobile’s international roaming settings.
Conclusion
After experimenting with both APN settings, I found that the first configuration provided the best results, boosting my internet speed significantly. I recommend you try the first set of settings and see how it works for you. Don’t forget to restart your device after applying the new settings.