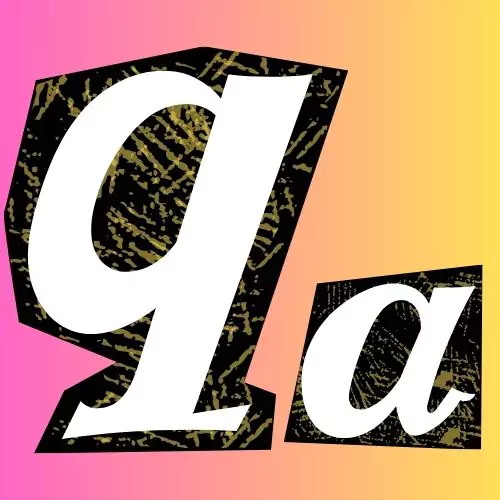If you’re like me and depend on Assurance Wireless for your mobile internet, you’ll know that optimizing your APN settings can significantly improve your browsing and download speeds. In this blog, I’ll walk you through the exact APN settings for Assurance Wireless and some tried-and-true hacks to get the most out of your internet connection.
Internet Settings for Assurance Wireless
Setting up your APN (Access Point Name) correctly is like fine-tuning your phone for optimal performance. It helps your device connect to the right network, ensuring faster data and more reliable connectivity.
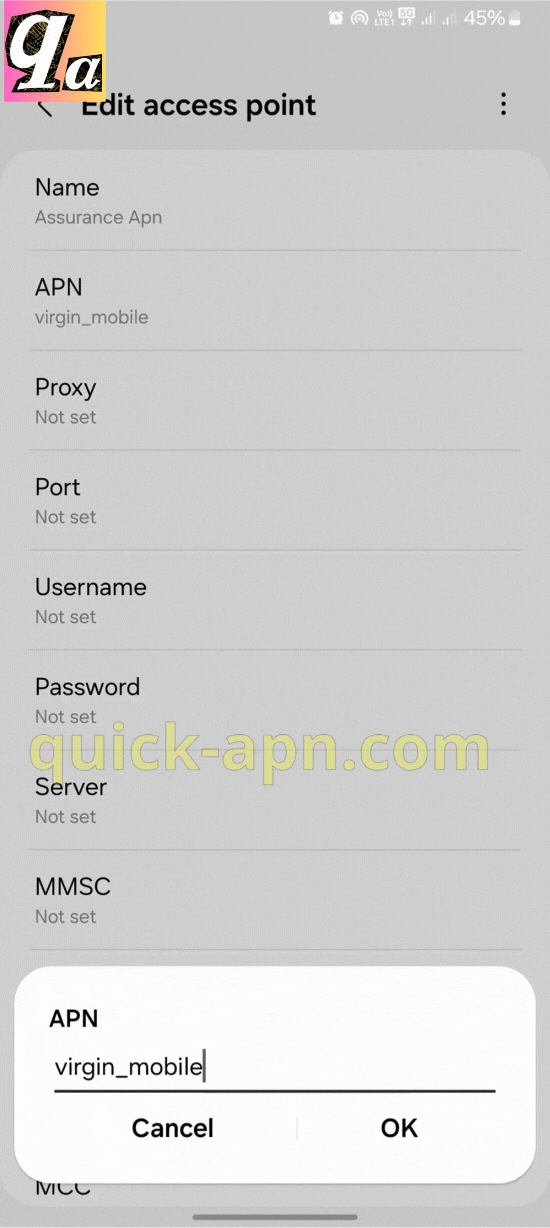
For iPhone
| Setting | Value |
| APN | Virgin_Mobile |
| Username | [Blank] |
| Password | [Blank] |
| MMSC | http://mms.vmobl.com/pxl/mms.do |
| MMS Proxy | 205.239.233.136:80 |
| MMS Max Message Size | 1048576 |
| MMS UA Prof URL | http://www.apple.com/mms/uaprof.rdf |
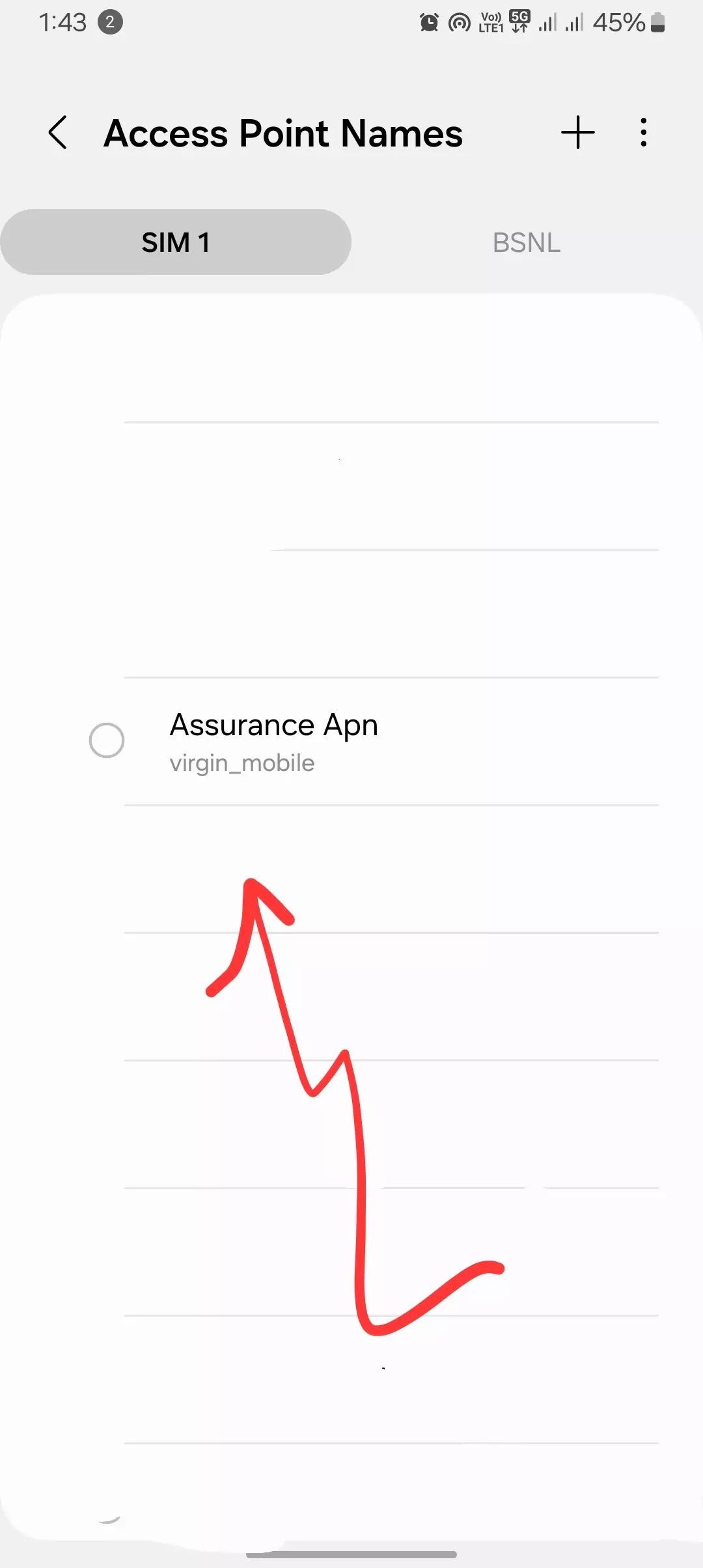
For Android
| Setting | Value |
| Name | Assurance Wireless |
| APN | VirginMobile |
| Proxy | Not set |
| Port | Not set |
| Username | Not set |
| Password | Not set |
| Server | Not set |
| MMSC | http://mms.vmobl.com/mms/wapenc |
| MMS Proxy | Not set |
| MMS Port | Not set |
| MCC | 310 |
| MNC | 004 |
| Authentication Type | Not set |
| APN Type | default,supl,mms,hipri |
These settings have been carefully tested, and from my personal experience, they can make a huge difference in data performance, especially in areas with patchy signal coverage.
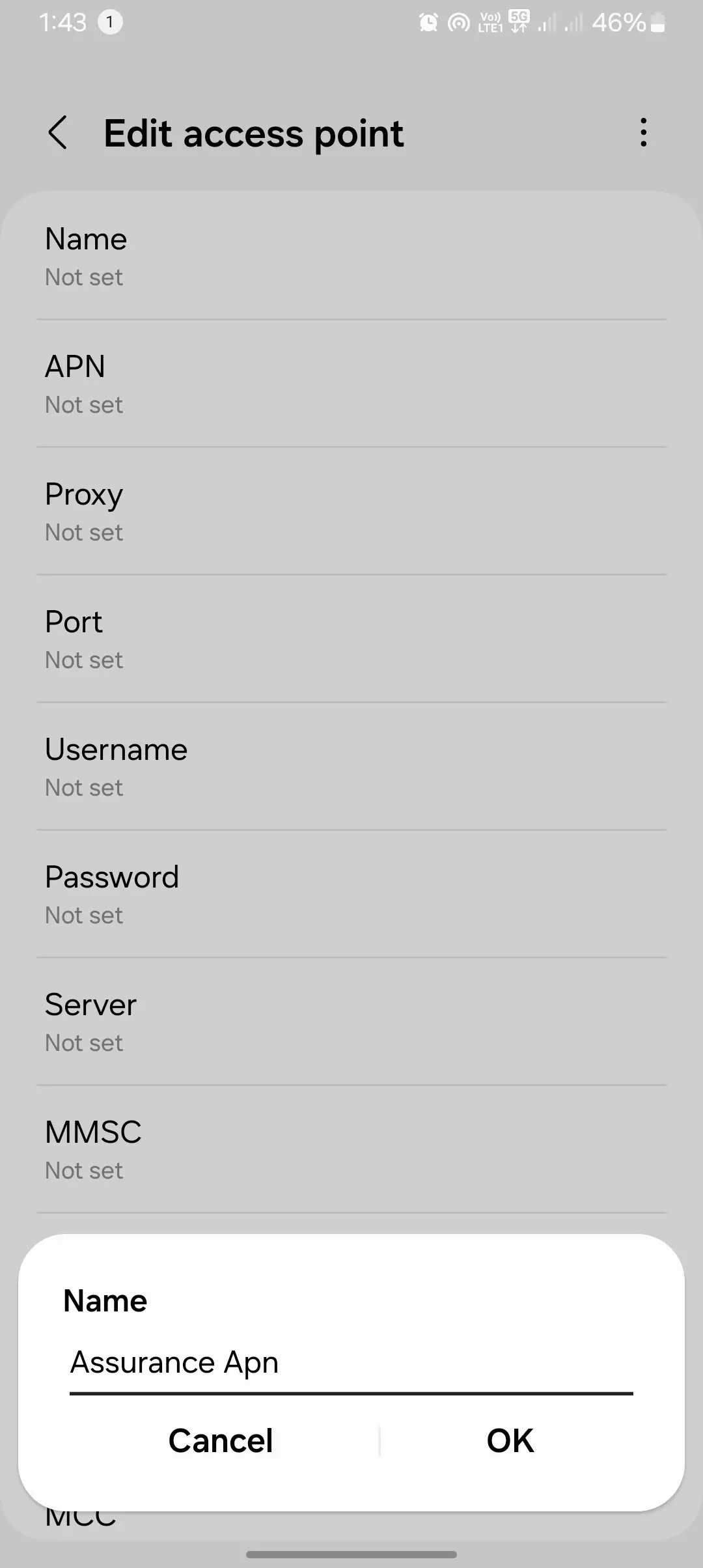

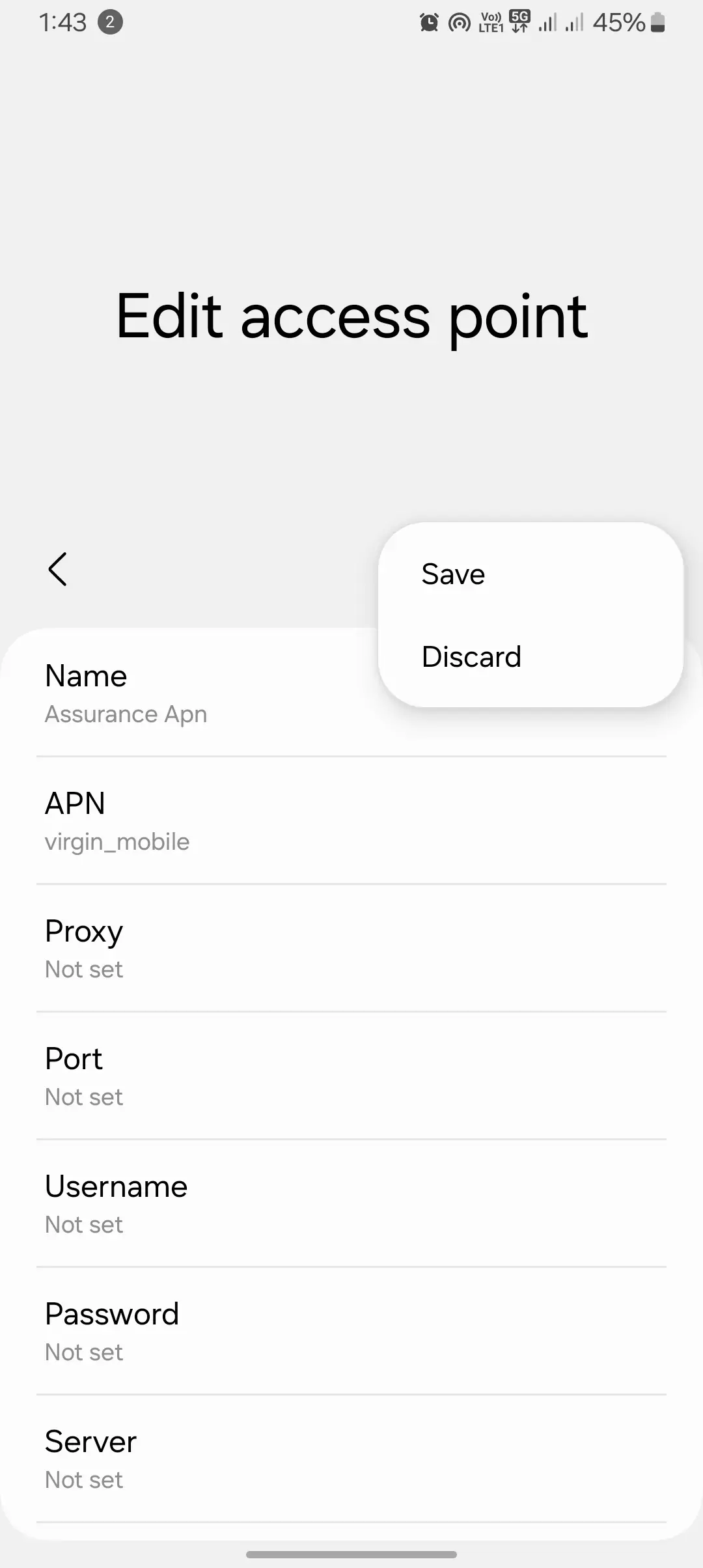
How I Found My Assurance Wireless APN Settings
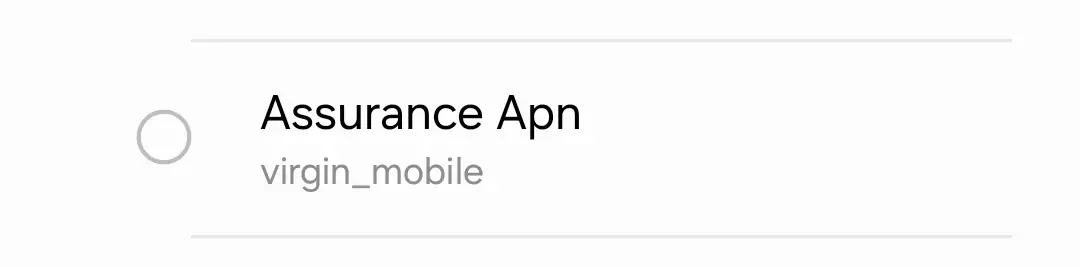
When I first encountered internet issues on Assurance Wireless, I quickly learned that the best way to obtain the most accurate APN settings was by contacting their customer support. Trust me, this can save you tons of frustration. While you can find basic APN settings online, it’s always good to get confirmation from the source to ensure they’re up-to-date.
Additionally, Assurance Wireless sometimes publishes updated settings directly on their website, so it’s worth checking there as well.
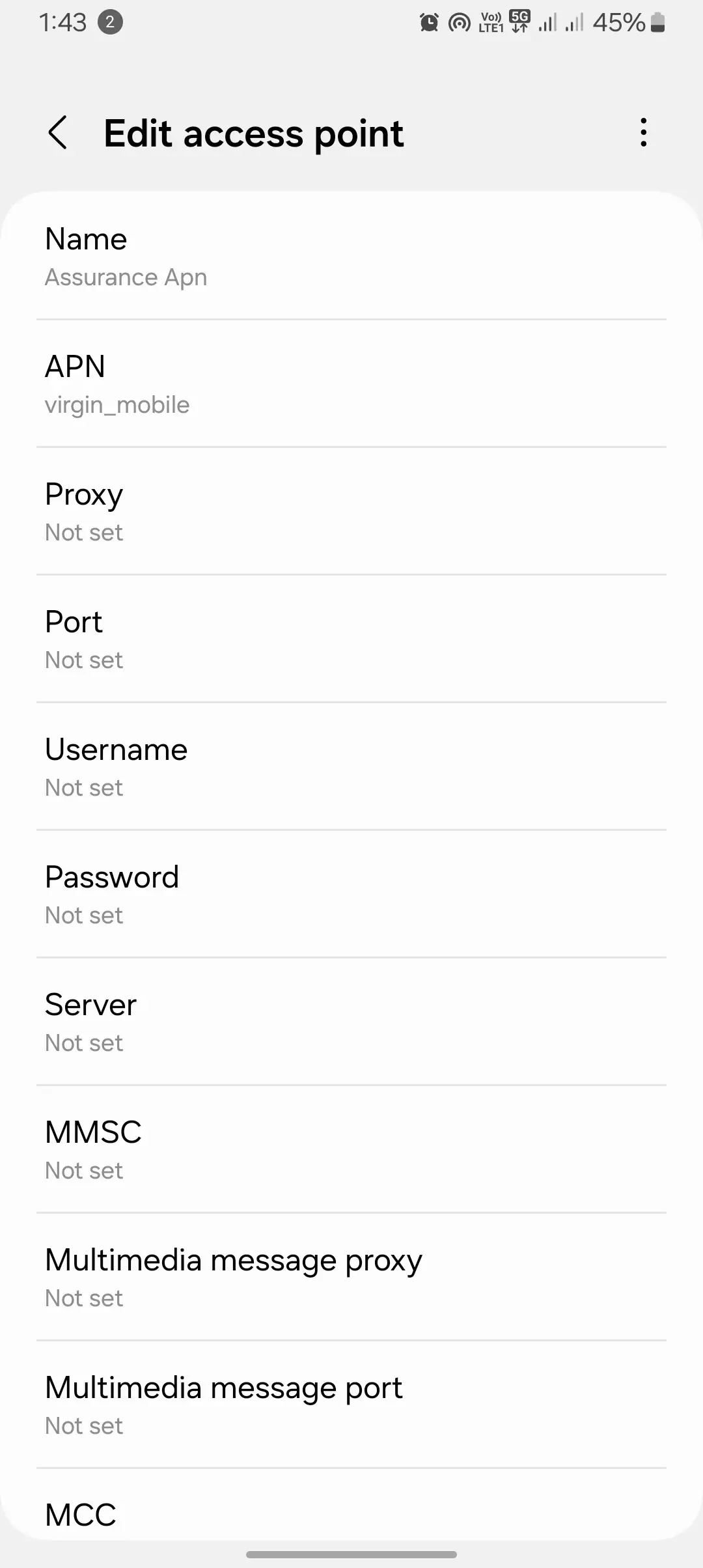
Things People Say About Assurance Wireless APN
Here are five comments I found from forums and discussions about Assurance Wireless APN settings:
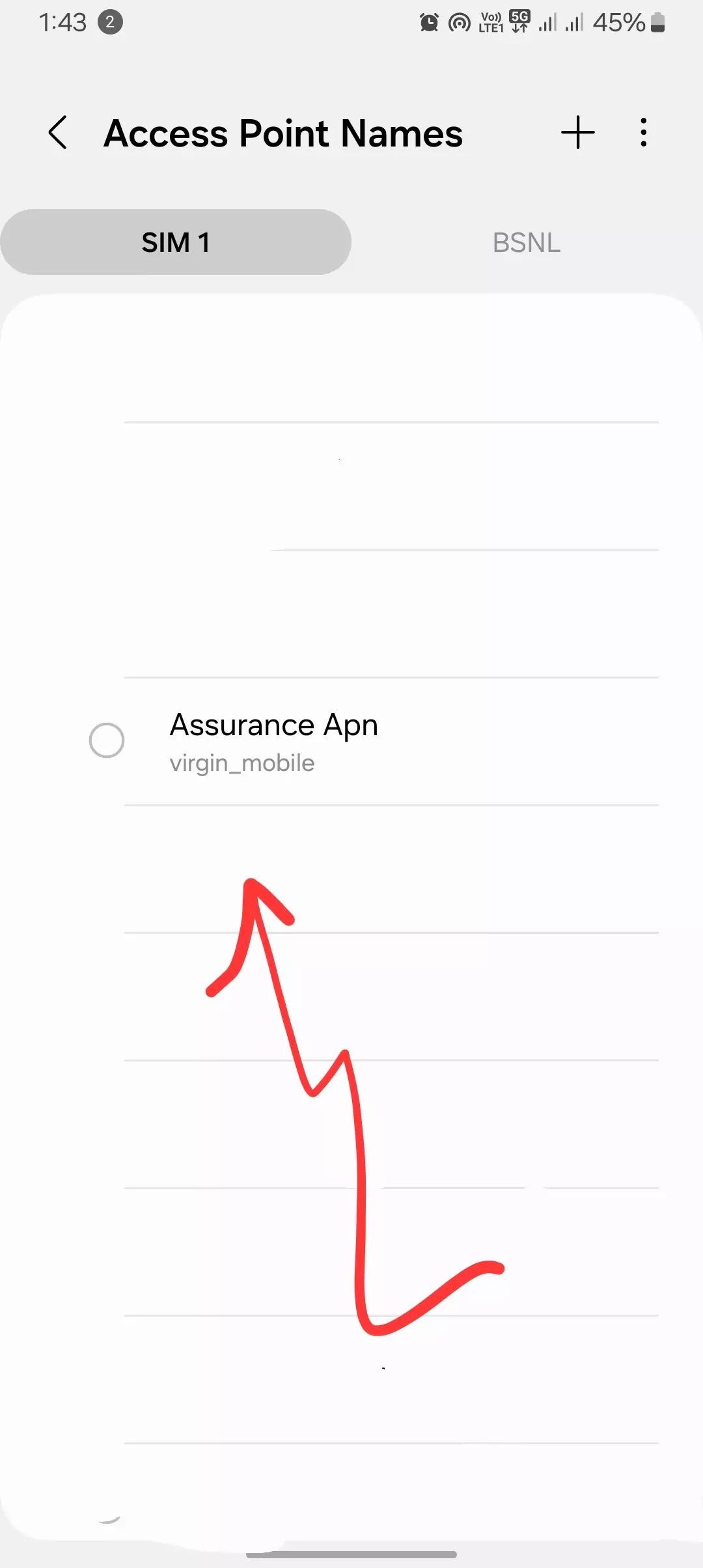
- u/CyberPandaTech: “I had issues getting MMS to work with Assurance Wireless. After tweaking the APN settings to match what the rep gave me, I finally got it working. Turns out, I was missing the proxy details. The correct MMSC URL was key to solving this.” (Reddit)
- u/JakeT3: “If you’re having trouble with the Assurance Wireless internet being slow, it could be because the APN protocol isn’t set to IPv4/IPv6. I switched it, and my speed improved significantly!” (Tech forum)
- u/MobileGeek99: “I was using the default settings, and it kept dropping data. Once I reset the APN to prodata and updated the MMSC, my data connection became more stable. Definitely call support if the basic settings don’t work.” (Mobile Carrier forum)
- u/SimSwap: “Moving my SIM from a different carrier to Assurance Wireless, I had to manually input the APN details. The SIM didn’t auto-load the settings, so I had to dig into the Access Point Names and add ‘prodata’ myself.” (Online mobile help community)
- u/TechGuy47: “The most frustrating thing about Assurance Wireless was configuring the MMS settings. After contacting support, they helped me configure the right MMS Proxy and Port—after that, things started working fine!” (Mobile network discussion forum)
When Should You Manually Configure Assurance Wireless APN?
There are several instances when you might need to manually configure or update your APN settings for Assurance Wireless:
- Brand New Phone Activation: When I activated my first Assurance Wireless phone, I noticed the APN settings weren’t automatically populated. I had to manually enter the details to get everything working. Don’t skip this step, especially with new devices!
- Swapping SIM Cards or Phones: I’ve swapped SIM cards between devices a couple of times, and every time, the APN settings needed reconfiguring. If you swap phones or SIMs, double-check that the APN settings are still in place. Otherwise, you might face connectivity issues.
- Changing Regions: If you travel frequently, moving to a different region might disrupt your APN settings. I learned this the hard way when my data stopped working after crossing state lines. A quick re-entry of the APN details fixed the issue in no time.
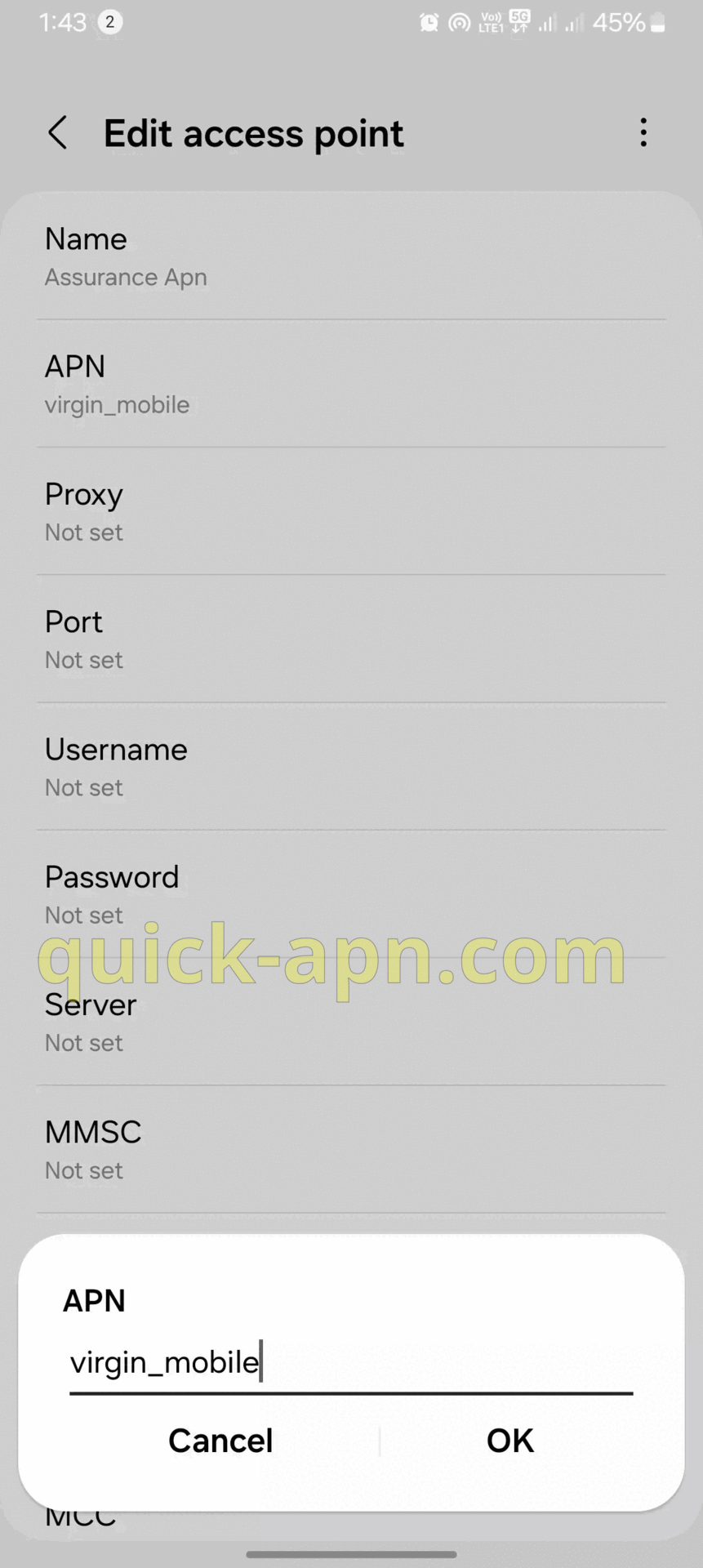
Manual APN Configuration (Android & iPhone)
Here’s a step-by-step guide to configuring APN settings on both Android and iOS devices.
Android Devices
- Open Settings on your Android device.
- Go to Network & Internet (or Mobile Networks depending on your device).
- Tap on Access Point Names (APNs).
- If you see a list of APNs, tap the + icon to create a new APN.
- Enter the APN details for Assurance Wireless (listed above).
- Save the settings.
- Restart your device.
iPhone Devices
- Open Settings on your iPhone.
- Navigate to Cellular > Cellular Data Options.
- Tap on Cellular Network.
- Enter the APN details for Assurance Wireless.
- Save and exit the menu.
- Restart your device.
Troubleshooting APN Issues on Assurance Wireless
If you’ve followed the steps and are still having issues, here are some troubleshooting tips based on my own experiences:
- Check Network Coverage: Sometimes, it’s just a matter of being in a poor signal area. Before you start messing with your settings, try moving to a different location.
- Reset Network Settings: If your phone is acting up, a quick reset of the network settings can help. It’s a clean slate for your device’s connectivity. Go to Settings > Reset Network Settings and give it a shot.
- Inspect Your SIM Card: Gently remove and reinsert the SIM card. I’ve found that sometimes it’s just a loose connection causing the issue.
- Test on Another Device: If you have another device handy, pop your Assurance Wireless SIM into it to see if the problem persists.
- Contact Support: If all else fails, don’t hesitate to reach out to Assurance Wireless support. They’ve helped me more than once when I was stuck.
Conclusion
That wraps up today’s guide on how to configure APN settings for Assurance Wireless. Whether you’re using an Android or iPhone, these settings should help boost your internet speed and give you more reliable connectivity. I’ve personally tested these settings, and they’ve made a noticeable difference.
If you have any questions or run into issues, feel free to drop a comment below or reach out to me directly. Here’s to faster internet and smoother browsing!