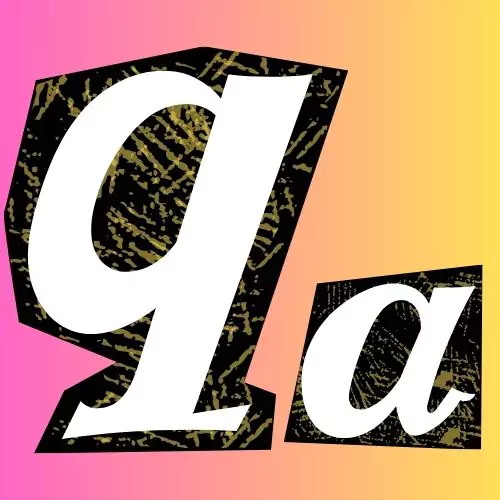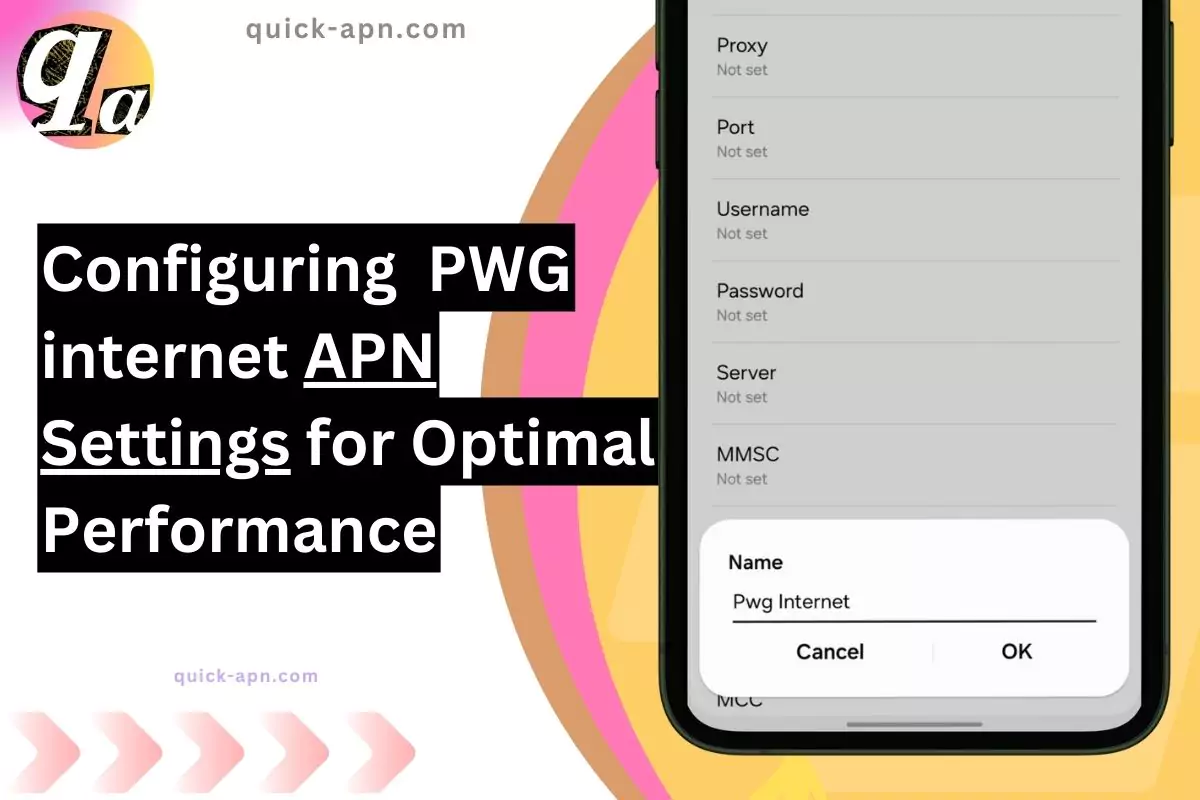When I needed to access mobile data without relying on Wi-Fi, configuring the correct APN (Access Point Name) settings became essential. These settings allow your device to connect to the internet, stream, and use apps seamlessly on the PWG Mobile network. Last time I told you about, setting up the, TNT internet.
In this guide, I’ll walk you through how to set up the PWG Mobile APN settings on both Android and iOS devices. Follow these steps to ensure you’re maximizing your mobile data experience.
PWG Mobile APN Settings
Here are the PWG Mobile APN settings for Android and iOS:
For Android
| Field | Value |
| Name | PWG Mobile |
| APN | pwg |
| Proxy | Leave blank |
| Port | Leave blank |
| Username | Leave blank |
| Password | Leave blank |
| MMSC | http://pwg.mmsmvno.com/mms/wapenc |
| MMS Proxy | Leave blank |
| MMS Port | Leave blank |
| MCC | 310 |
| MNC | 260 (Set to 240 if SIM card starts with 89012401) |
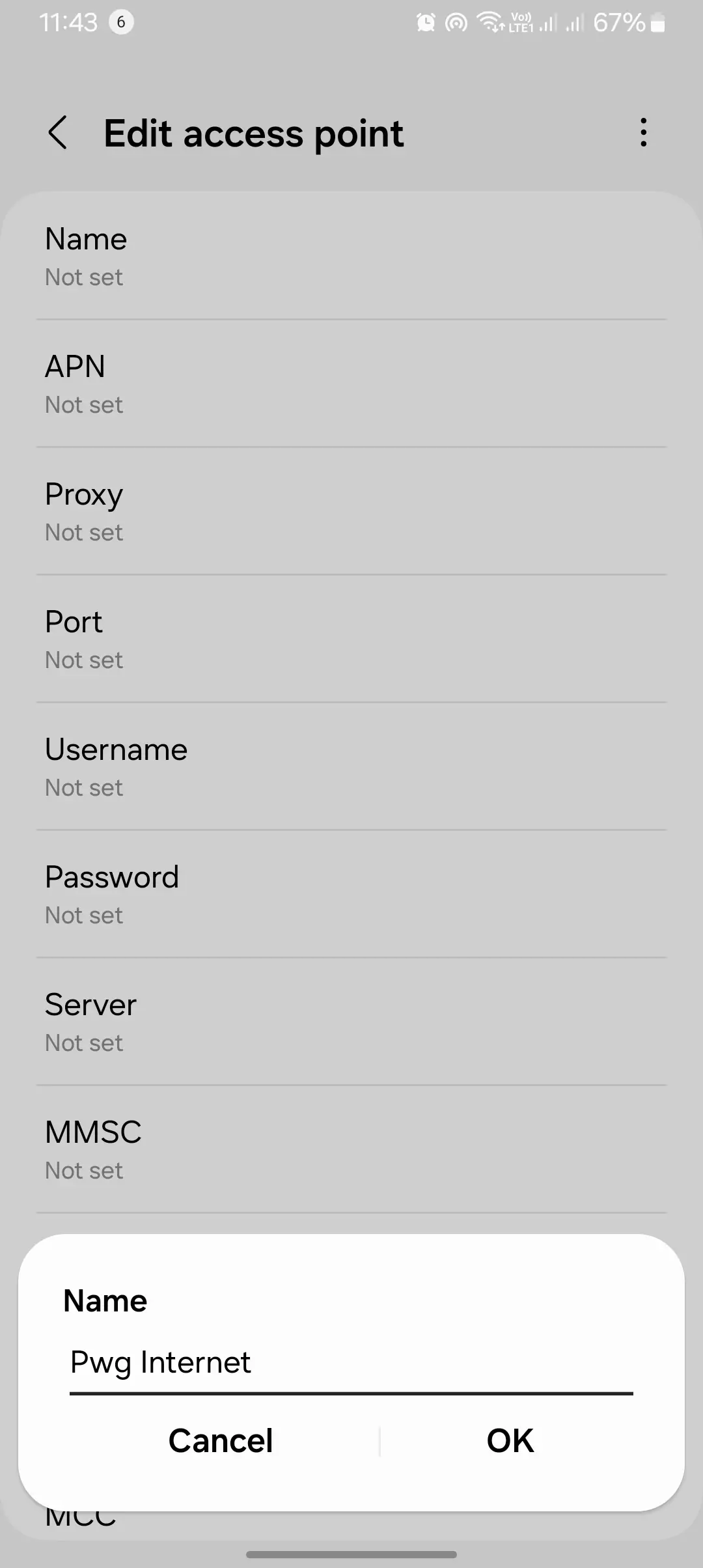
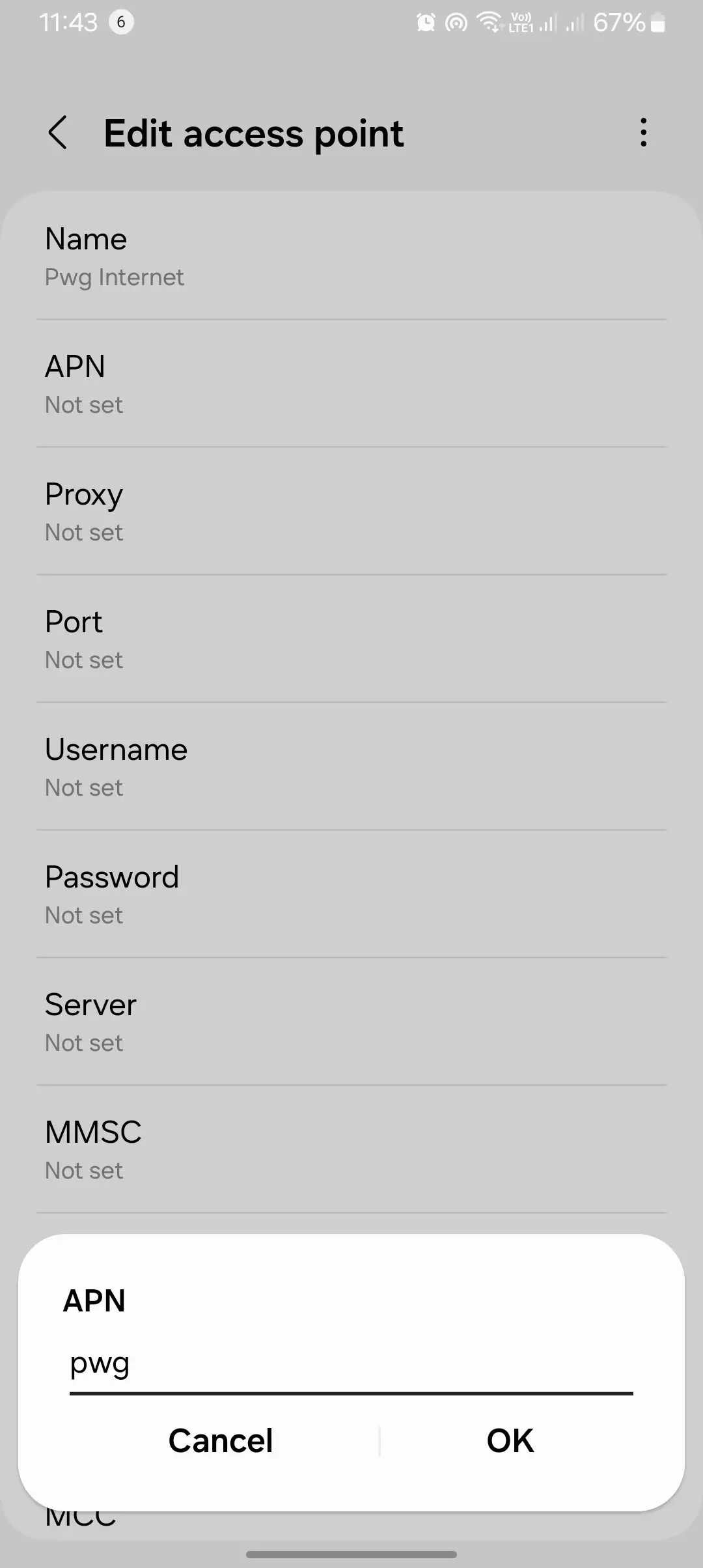
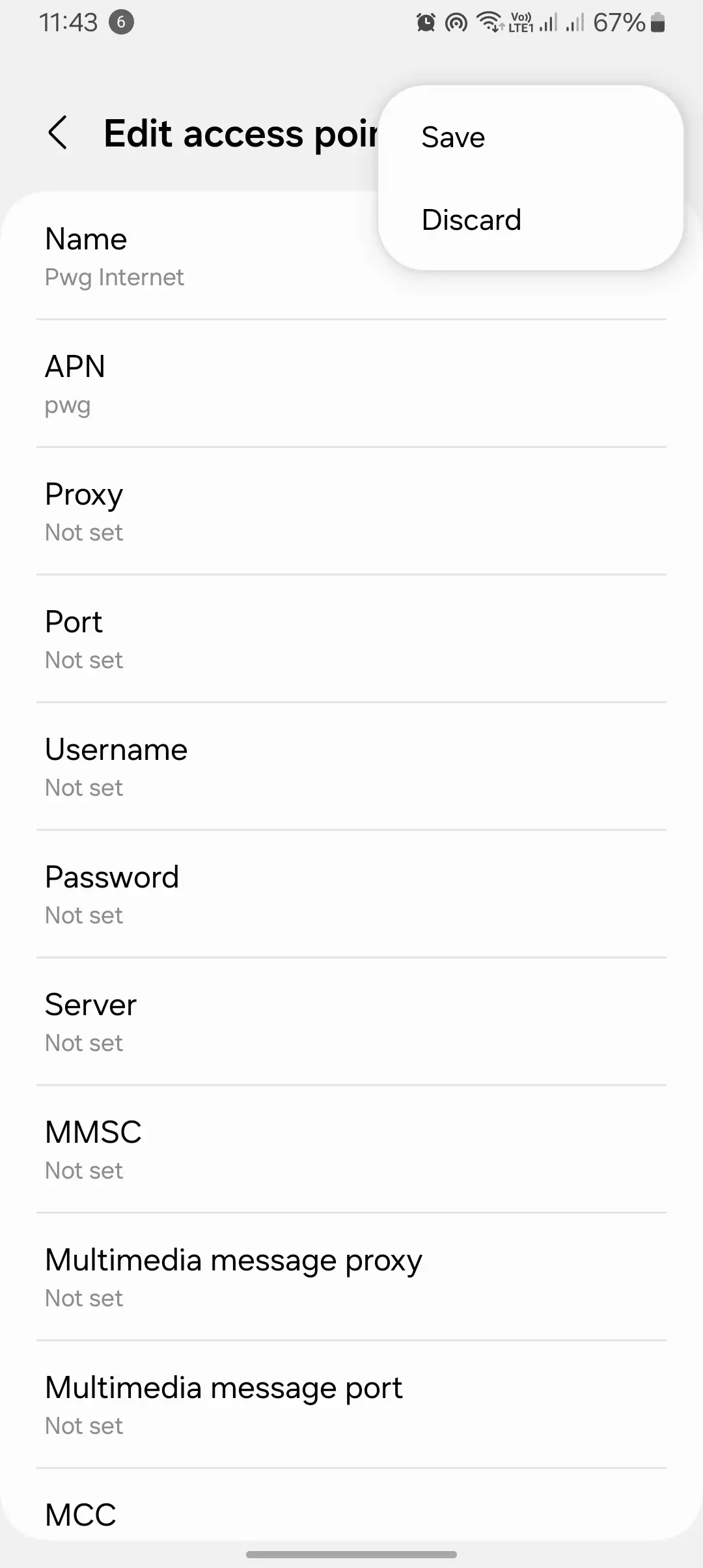
For iOS
| Field | Value |
| Cellular Data APN | pwg |
| MMS APN | pwg |
| MMSC | http://pwg.mmsmvno.com/mms/wapenc |
| MMS Max Message Size | 1048576 |
| MMS UA Prof URL | http://www.apple.com/mms/uaprof.rdf |

When to Use These APN Settings
You may need to manually configure these settings in the following situations:
- New SIM Activation: When activating a new PWG Mobile SIM, you might need to manually input these APN settings.
- Switching From Another Carrier: If you’ve switched from another provider like AT&T or Verizon, the previous carrier’s APN settings won’t automatically transfer. You’ll need to update your device with PWG’s APN.
- Data Not Working: If your data stops working unexpectedly or slows down significantly, resetting or reconfiguring the APN could resolve the issue.
How I Set Up PWG Mobile APN Settings
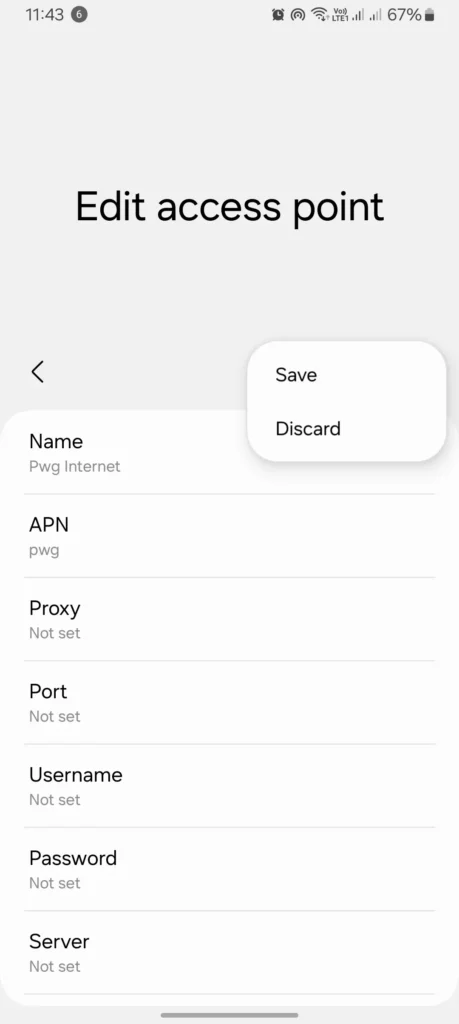
On Android:
- Go to Settings > Connections > Mobile Networks.
- Tap Access Point Names (APN).
- Create a New APN by tapping the plus icon.
- Enter the details as provided above.
- Save and select the new APN as your default option.
On iOS:
- Go to Settings > Cellular > Cellular Data Network.
- Add a New APN and input the settings provided.
- Save the changes and select the new APN.
Pro Tips
1. Tweaking the TTL (Time to Live) Settings
The TTL value controls how long data packets live before being discarded. Adjusting this value can sometimes improve network performance or bypass data throttling, especially if you’re on a limited plan. While Android devices generally don’t allow direct TTL changes, rooted users can modify it via network configuration files or using apps like TTL Editor. A good TTL value to try is 64 for mobile networks.
2. APN-Specific Network Traffic Prioritization
In some rare cases, carriers assign priority levels to different APNs based on data usage. If you’re using a default APN, switching to a custom one (e.g., changing from “internet” to something like “pwg_data”) can trick the network into assigning your connection higher priority, especially during peak hours. This works best with virtual network operators like PWG where different APNs may use separate traffic lanes.
3. Manually Assigning QoS (Quality of Service) Rules
Most users don’t have access to carrier-level QoS settings, but on certain unlocked phones with advanced network settings (or rooted devices), you can experiment with manual QoS rules. By prioritizing specific types of traffic, like video streaming or gaming, you can optimize your PWG data connection for better stability in those areas.
Troubleshooting Common PWG APN Issues
If you’ve configured the settings but still face issues, try these solutions:
1. No Mobile Data
- Double-check APN Settings: Ensure all fields are correctly entered.
- Restart Your Device: A simple restart often resolves connectivity problems.
- Check Coverage: Ensure you’re in an area with a strong PWG signal.
2. Slow Internet Speed
- Try Alternative APNs: Test different APN profiles to see if speeds improve.
- Check Your Data Plan: Verify that you haven’t exceeded your data limit.
- Disable Background Apps: Background apps might be consuming data bandwidth.
3. Unable to Find APN Settings
- Consult Your Device Manual: Different devices may have slightly different menu paths.
- Search Online: Look up your device model for APN instructions.
Conclusion
Contact PWG Mobile:
- Website: PWG Mobile Support
That wraps up today’s guide on PWG Mobile APN settings. By following these steps, you should be able to configure your mobile data for faster speeds and better connectivity. I’ve personally found these settings effective for both Android and iOS devices.
If you have any questions or need further help, feel free to drop a comment below or reach out to PWG Mobile’s support team.