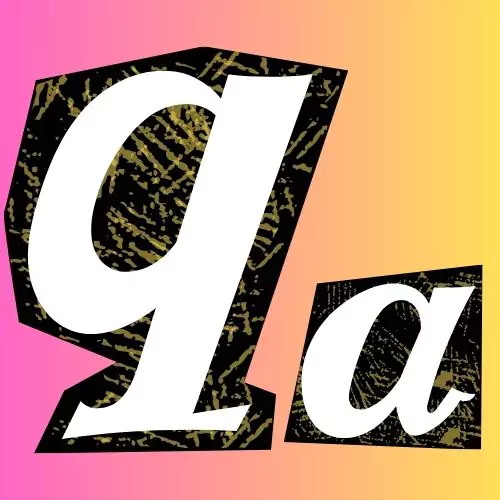I’ve got the exact EE APN settings you need to boost your internet speed on Android, iOS, or Windows devices. Whether you’re dealing with slow data or MMS issues, these settings will get you up and running. So, let’s dive right into it and optimize your internet experience!
This guide will walk you through the most updated APN settings for EE, covering everything from basic internet configurations to MMS settings. Let’s make sure you’re connected smoothly and securely.
EE APN Settings (3G, 4G, 5G)
Here are the main APN settings for EE, which work across various networks like 3G, 4G, and 5G:
| Field | Value |
| Name | EE Apn-Mostly Internet |
| APN | everywhere |
| Proxy | Not Required |
| Port | Not Required |
| Username | eesecure |
| Password | secure |
| MMSC | http://mms/ |
| MMS Proxy | 149.254.201.135 |
| MMS Port | 8080 |
| MCC | 234 |
| MNC | 30 |
| Authentication Type | Not Required or default |



Alternate Internet Configuration for EE
Here’s an alternative APN setup you can use if you’re looking for more stability or want to experiment with different configurations:
| Field | Value |
| Name | EE Apn-Mostly.com Internet |
| APN | everywhere |
| Username | eesecure |
| Password | secure |
| MMSC | http://mms/ |
| MMS Proxy | 149.254.201.135 |
| MMS Port | 8080 |
| Authentication Type | PAP |
| APN Type | internet+mms |

EE APN Settings for PlayStation Remote Play App
If you’re using EE and encountering NAT-type issues or error code 8801e209 while using the PlayStation Remote Play App, try configuring the following APN settings:
| Field | Value |
| Name | EEPS Remote Play |
| APN | default.DUN |
| Proxy | Not Set |
| Port | Not Set |
| Username | |
| Password | |
| MMSC | Not Set |
| MMS Proxy | Not Set |
| MMS Port | Not Set |
| MCC | 234 |
| MNC | Not Set |
| Authentication Type | PAP |
| APN Type | internet |

Why Correct EE APN Settings Matter
When I struggled with slow internet or no connection, it usually came down to misconfigured APN settings. APNs are like the key that unlocks your access to EE’s mobile data services. They guide your device on how to connect to the network and handle internet traffic. Setting them correctly is essential to ensure fast and stable internet, whether for browsing, streaming, or even using apps like PlayStation Remote Play.
If you’re like me, getting a “No internet connection” message is beyond frustrating. But with these APN settings, you’ll finally enjoy smooth and reliable data access. By the way, the last time I guess I talked about the Telstra APN.
Finding Your Ideal EE Internet APN
Here are a few ways I recommend finding the perfect APN settings for your EE plan and device:
- EE Website or App: They often have a section for APN settings based on your phone model and plan.
- EE Support: You can reach out via phone, live chat, or social media for personalized help.
- Pre-configured Settings: Most phones detect the APN automatically, but double-checking never hurts!
EE APN for iOS, Routers, and Android Devices
EE usually configures the APN automatically on most devices, even 5G routers. However, if your router or phone isn’t connecting properly, here’s what you can do:
- Text “Internet” to 190: EE will send you a text message with the internet settings for your device.
- EE Help App: Log into the EE app, go to the “My Internet” section, and click “Get Internet Settings.”
- Contact EE Customer Service: If nothing else works, contact EE’s support via their website, phone, or social media for help.
Manual APN Configuration (Step-by-Step)
If you want to configure your APN manually, here’s how to do it:
Android
- Go to Settings > Network & Internet > Mobile Network > Advanced > Access Point Names.
- Tap the “+” icon to add a new APN.
- Enter the settings provided by EE.
- Save and select the new APN.
iOS
- Go to Settings > Cellular > Cellular Data Options.
- Tap Cellular Data Network and input the EE APN settings.
- Save and restart your phone.
Restoring Default APN Configuration
If you’ve made changes and things aren’t working, don’t worry! You can always reset your APN settings to default:
- Go to your APN management menu.
- Find the option labeled “Reset to default” or a refresh icon.
- Confirm the action to restore the original EE-specified APN configuration.
| Method | Details |
|---|---|
| Customer Service | 150 (Free from EE phone) or 07953 966 250 (From other phones, standard rates apply) |
| @EE | |
| EE Facebook | |
| @EE | |
| Mailing Address | EE Limited, Trident Place, Mosquito Way, Hatfield, Hertfordshire, AL10 9BW, United Kingdom |
These contacts should help you reach out to EE for APN-related support and other inquiries.
Troubleshooting Tips
Here’s what I do if my internet connection doesn’t seem to be working, even with the correct APN settings:
- Double-check your settings: Make sure they match your EE plan exactly.
- Contact your network provider: There could be temporary network issues in your area.
- Update your phone’s software: Outdated software can sometimes cause connectivity problems.
- Restart your device: I’ve found that a simple restart often fixes minor issues.
- Reset your network settings: If all else fails, resetting the network settings can work wonders.
Conclusion
That’s it for today’s guide! Setting up the correct EE APN settings can dramatically improve your mobile data experience, and with these configurations, you’re ready to enjoy fast and reliable internet on your device. If you ever run into issues, remember that EE support is always there to help.
And don’t forget—keeping your APN settings updated is crucial, especially with network upgrades. So, stay on top of it, and you’ll always have a smooth connection!
Stay connected, and feel free to ask questions in the comments!