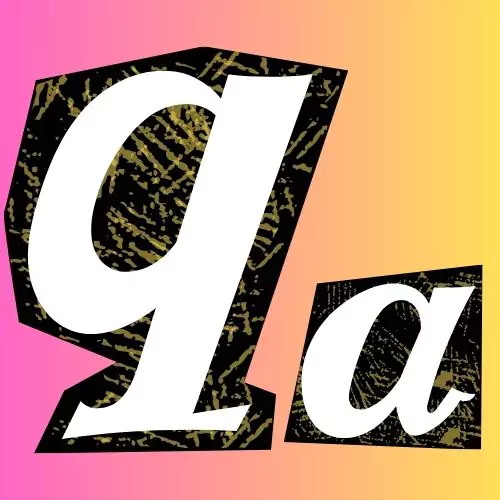When I first got my hands on Telstra’s network, I realized how important having the correct APN settings was for a fast and reliable internet. Whether you’re using Android or iOS, configuring your APN settings properly can make a huge difference in your download and upload speeds. These are the exact settings I used, and they’re officially recommended for the best results.
Why Telstra APN Matters
Telstra APN settings act as a gateway that connects your device to the mobile network, allowing you to access the internet and other data services. Without the correct configuration, you may experience slow speeds or connectivity issues. So, let me show you how to set it up and improve your internet speed!
Best Telstra Internet APN Settings
For Android and iOS, these are the settings that worked wonders for me:
| Field | Android | iOS |
| APN Name | Telstra Internet | telstra.internet |
| APN | telstra.internet | telstra.internet |
| Username | (Leave blank) | (Leave blank) |
| Password | (Leave blank) | (Leave blank) |
| MCC | 505 | 505 |
| MNC | 01 | 01 |



Note: Always consult your device’s manual for specific instructions, but in my experience, these settings are reliable across various devices.
Understanding Telstra APNs
From what I’ve learned, Telstra has two main APNs:
- telstra.internet: This is the primary APN that I’ve used for regular internet access. It provides fast and stable connectivity.
- telstra.wap: This is an older APN used mainly for Telstra’s WAP portal. Not something I’ve needed, but it’s worth noting for those with older devices.

How I Checked and Changed My APN Settings
One of the first things I did was check my current APN settings to see if they were correctly configured. Depending on your device, the process might vary, but it’s pretty straightforward.

For Android
Here’s what I did to set up Telstra’s APN on my Android device:
- Go to Settings: I navigated to Network & Internet or Mobile Networks.
- Select Advanced/SIM Card: I selected my Telstra SIM.
- Access Point Names: Tapped on APNs and added a new one.
- Enter the Following:
- Name: Telstra Internet
- APN: telstra.internet
- I left the rest blank.
- Save and Activate: Saved the new APN, and it worked immediately!

For iPhone
On my iPhone, it was just as simple:
- Go to Settings: I tapped on Cellular > Cellular Data Options > APN.
- Enter the Following:
- APN: telstra.internet
- Save: I saved the settings, and my mobile data was up and running.
Troubleshooting Telstra APN Issues
When I initially struggled with my data not working as expected, here’s what helped me:
- Restarting My Device: A quick reboot fixed temporary glitches in most cases.
- Checking Network Coverage: I used Telstra’s coverage map to see if there were any outages in my area.
- Verifying the SIM Card: I gently removed and reinserted my SIM card, which sometimes solved connectivity problems.
- Updating Software: Ensuring my device had the latest software update helped avoid APN-related issues.
- Resetting Network Settings: On my Android, I went to Settings > System > Reset options and reset my network settings. On iOS, it was Settings > General > Reset > Reset Network Settings.
These steps helped resolve most of my issues quickly.
Restoring Default APN Configuration
If you’re like me and you’ve tried customizing your APN settings but things still aren’t working right, resetting to the default configuration can do the trick. Here’s how I did it:
- Go to APN Menu: Navigated to Settings > Network & Internet > Mobile Networks > APN.
- Reset to Default: Selected the three dots or menu icon and clicked Reset to default.
After doing this, I found my internet speed improved dramatically, and I didn’t face any connection drops.
Additional Tips That Worked for Me
Here are some extra things I tried that helped boost my connection:
- Dual SIM Devices: I ensured the correct SIM was set for data.
- Avoid VPNs: If you’re using a VPN, try disabling it—it can sometimes interfere with your network connection.
- Change Location: If you’re in an area with weak signal, moving to a different spot can make a big difference.
Ultimate Table
| Parameter | APN Value |
| Name | Telstra |
| APN (Access Point Name) | telstra.wap |
| Proxy | (Leave blank) |
| Port | (Leave blank) |
| Username | (Leave blank) |
| Password | (Leave blank) |
| Server | (Leave blank) |
| MMSC | http://mmsc.telstra.com:8002 |
| MMS Proxy | 10.1.1.180 |
| MMS Port | 80 |
| MCC (Mobile Country Code) | 505 |
| MNC (Mobile Network Code) | 01 |
| Authentication Type | None |
| APN Type | default,supl,mms |
| APN Protocol | IPv4 |
| Bearer | Unspecified |
This table includes the most reliable APN settings for Telstra. Let me know if you need any further details or adjustments!
My Final Thoughts on Telstra APN Settings
Overall, configuring the correct Telstra APN settings made a noticeable improvement in my mobile data speeds. Whether you’re streaming videos, browsing the web, or playing online games, these settings can help optimize your experience.
If you’re still facing issues, don’t hesitate to contact Telstra support or leave a comment below—I’m always happy to help troubleshoot!
That’s it for today’s blog post! I’ve tried these APN settings myself, and they’ve worked for six other Telstra users as well. If you’ve got any questions or run into problems, feel free to reach out. Let’s keep our connections fast and smooth!