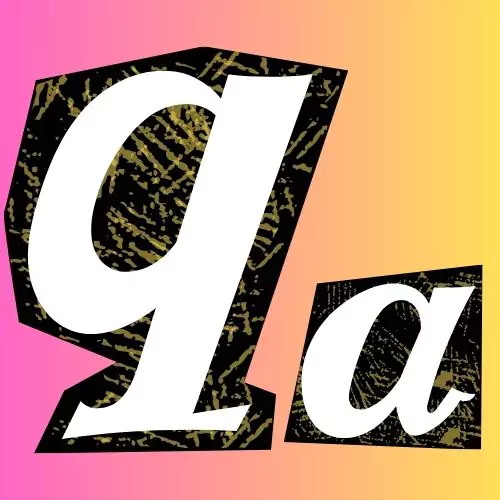Now, this is exactly all the proof you need for one APN setting for Google Fi. When you’re trying to connect to the internet and encounter issues, whether it’s network lag or the internet not working, these problems can often be resolved by simply changing the APN value. So, this is the APN value for Google Fi.
Google Fi APN Settings (General)
| Setting | Value |
| APN Name | Google Fi APN |
| APN | h2g2 |
| MMSC (MMS Center) | http://m.fi.goog/mms/wapenc |
| MCC (Mobile Country Code) | 310 |
| MNC (Mobile Network Code) | 260 |
| APN Protocol | IPv4/IPv6 |
| APN Roaming Protocol | IPv4/IPv6 |
| Proxy | (Blank) |
| Port | (Blank) |
| Username | (Blank) |
| Password | (Blank) |
| Server | (Blank) |
| MMS Proxy | (Blank) |
| MMS Port | (Blank) |
| Authentication Type | (Blank) |
| APN Type | (Blank) |
| Bearer | (Blank) |
| MVNO Type | (Blank) |
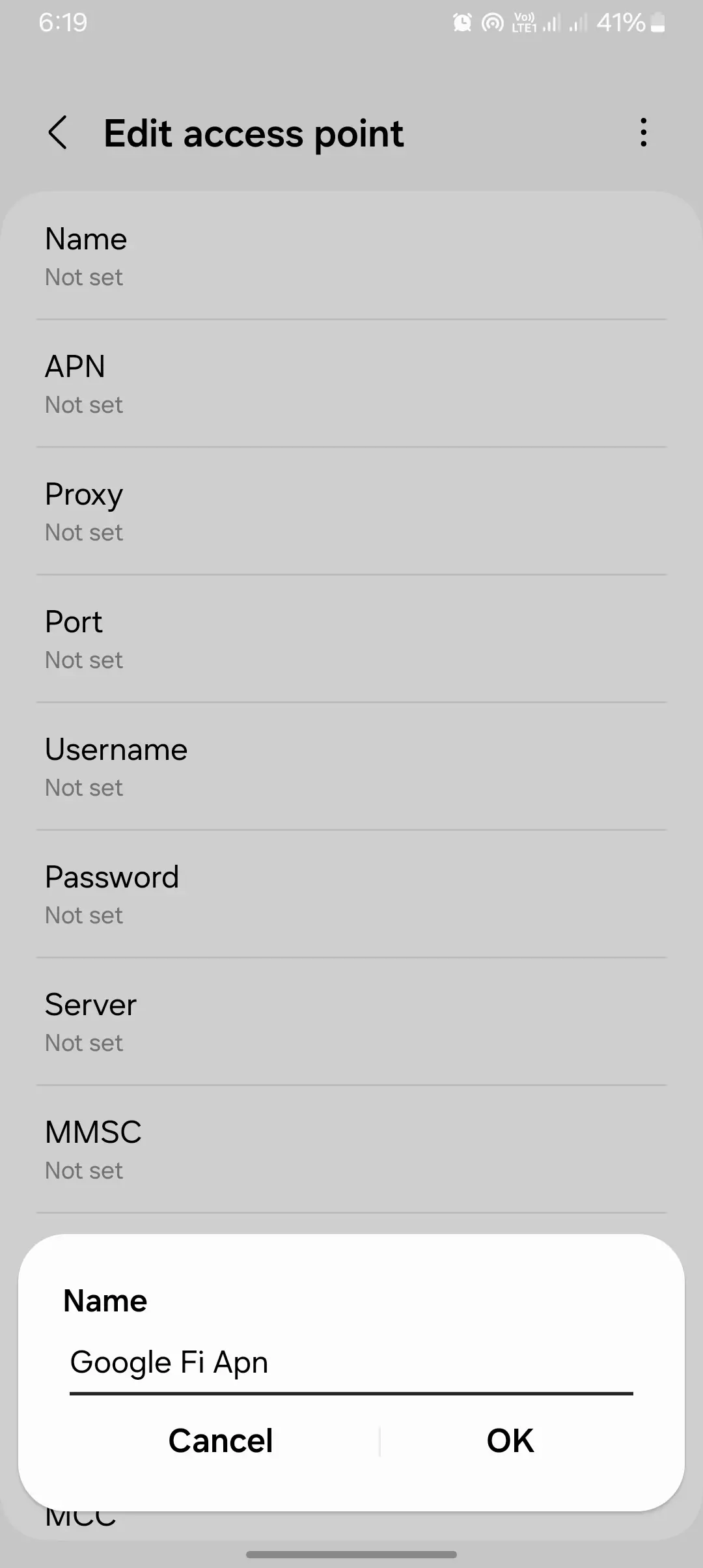
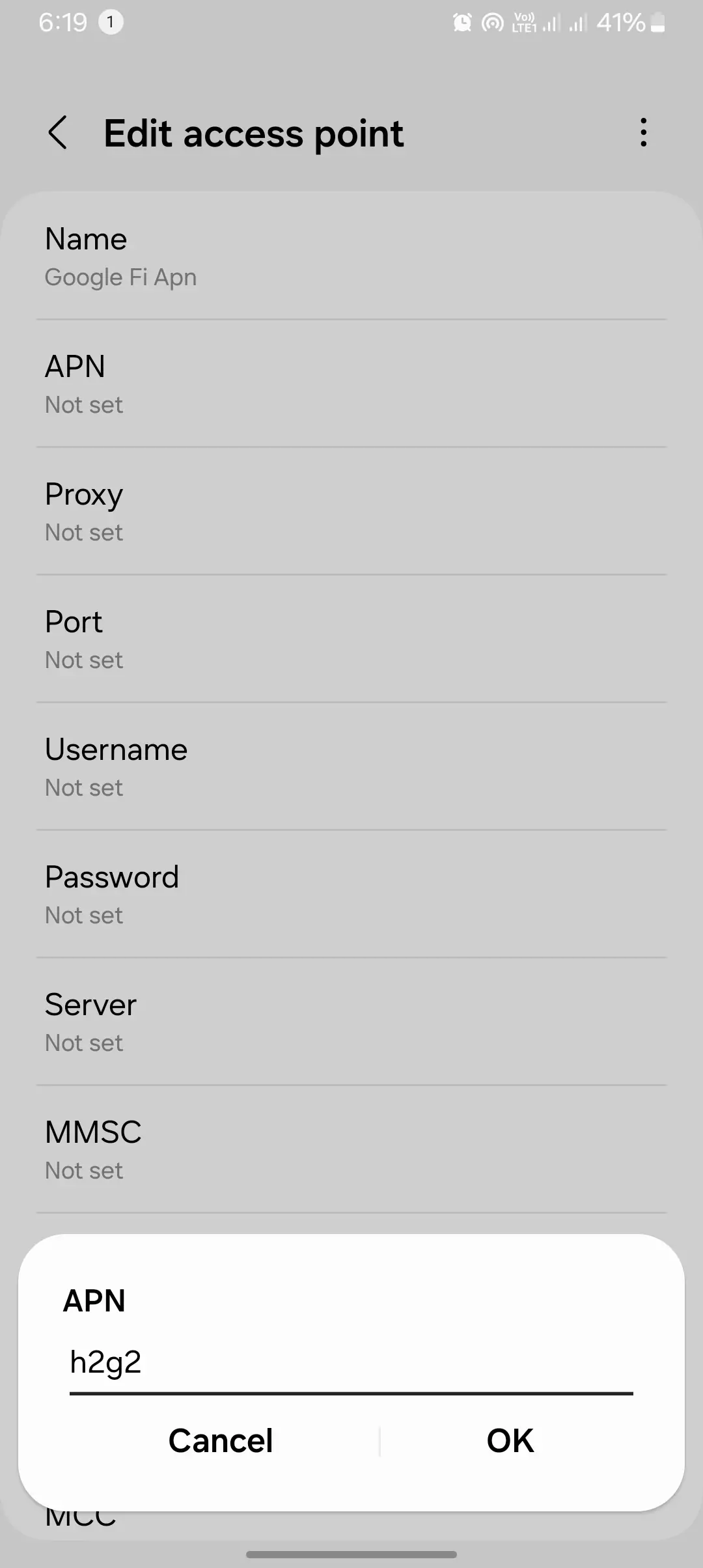
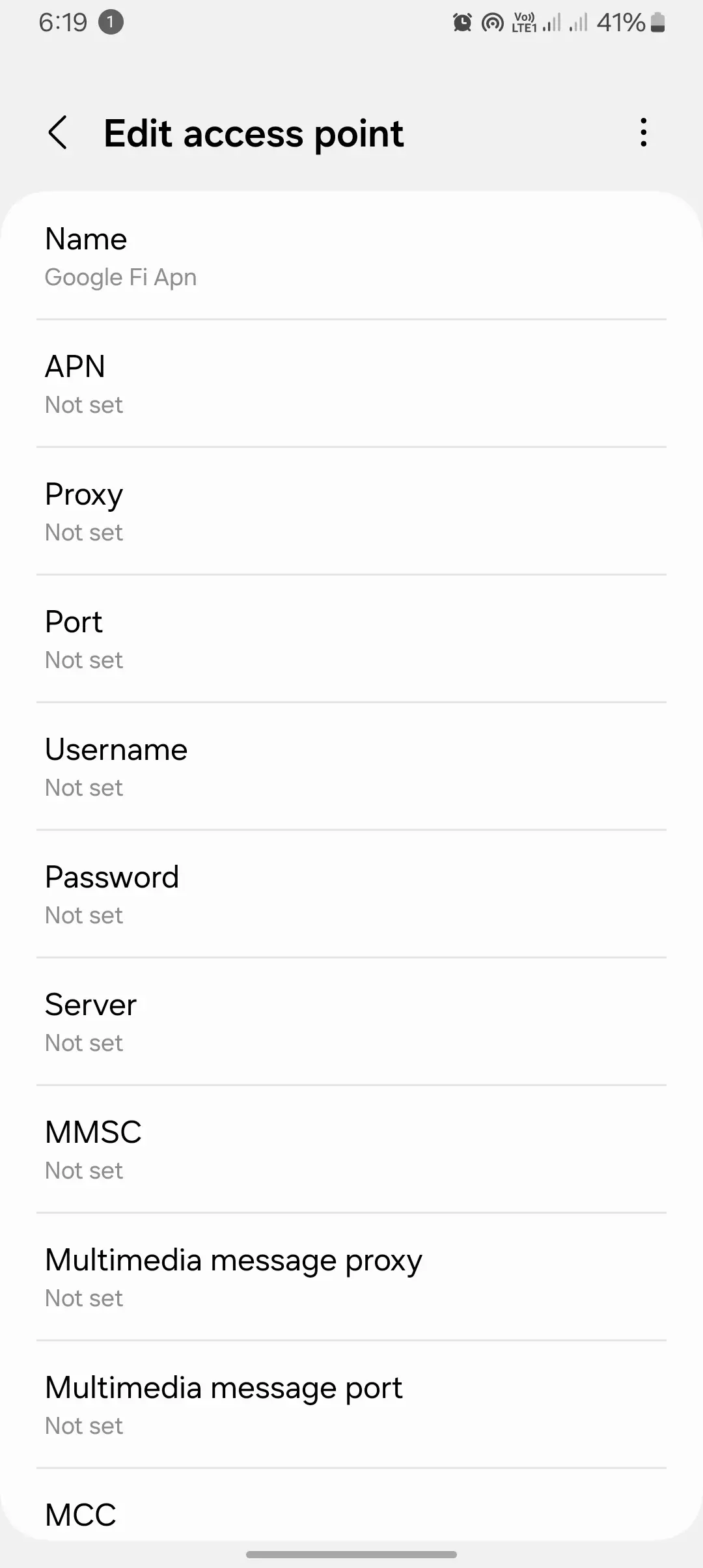
Google Fi (T-Mobile) APN Settings
| Setting | Value |
| APN Name | Google Fi (T-Mobile) |
| APN | h2g2 |
| MMSC | http://m.fi.goog/mms/wapenc |
| MCC | 310 |
| MNC | 410 |
| Proxy | (Blank) |
| Port | (Blank) |
| Username | (Blank) |
| Password | (Blank) |
| Server | (Blank) |
| MMS Proxy | (Blank) |
| MMS Port | (Blank) |
| Authentication Type | (Blank) |
| APN Type | (Blank) |
| Bearer | (Blank) |
| MVNO Type | (Blank) |
Google Fi (US Cellular) APN Settings
| Setting | Value |
| APN Name | Google Fi (US Cellular) |
| APN | uscellular |
| MMSC | http://m.uscellular.com/mms/wapenc |
| MCC | 311 |
| MNC | 480 |
| Proxy | (Blank) |
| Port | (Blank) |
| Username | (Blank) |
| Password | (Blank) |
| Server | (Blank) |
| MMS Proxy | (Blank) |
| MMS Port | (Blank) |
| Authentication Type | (Blank) |
| APN Type | (Blank) |
| Bearer | (Blank) |
| MVNO Type | (Blank) |
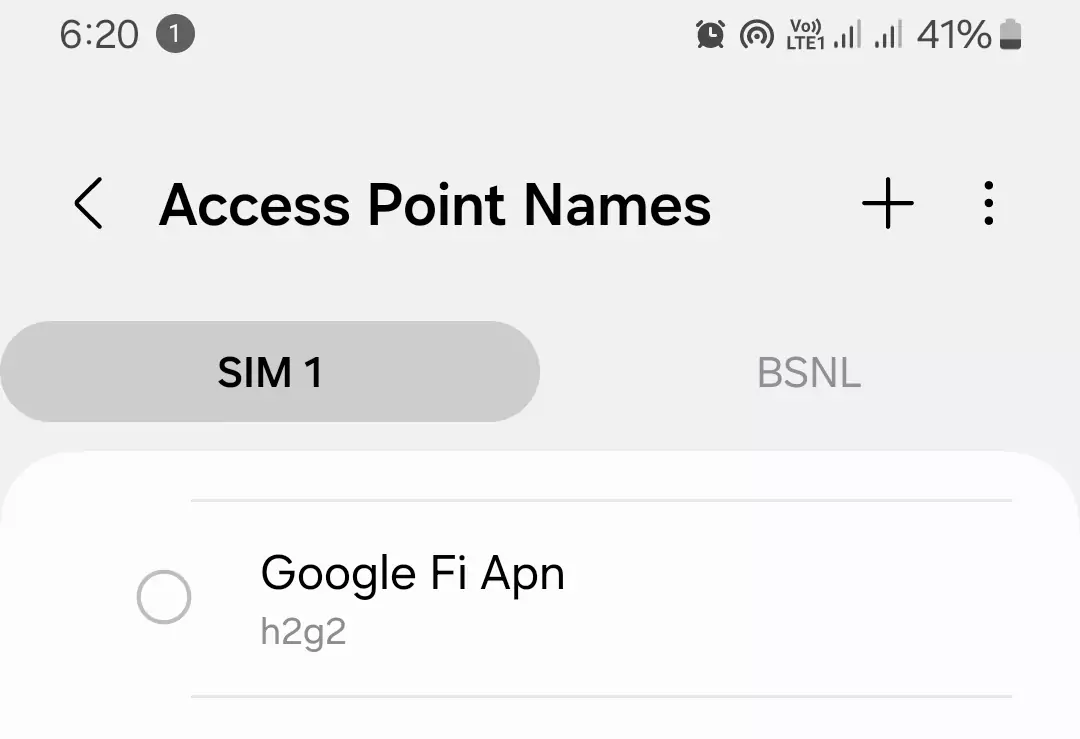
Google Fi (Three UK) APN Settings
| Setting | Value |
| APN Name | Google Fi (Three UK) |
| APN | three.co.uk |
| MMSC | http://mms.three.co.uk/mms/wapenc |
| MCC | 234 |
| MNC | 32 |
| Proxy | (Blank) |
| Port | (Blank) |
| Username | (Blank) |
| Password | (Blank) |
| Server | (Blank) |
| MMS Proxy | (Blank) |
| MMS Port | (Blank) |
| Authentication Type | (Blank) |
| APN Type | (Blank) |
| Bearer | (Blank) |
| MVNO Type | (Blank) |
Google Fi (Freedom Mobile) APN Settings
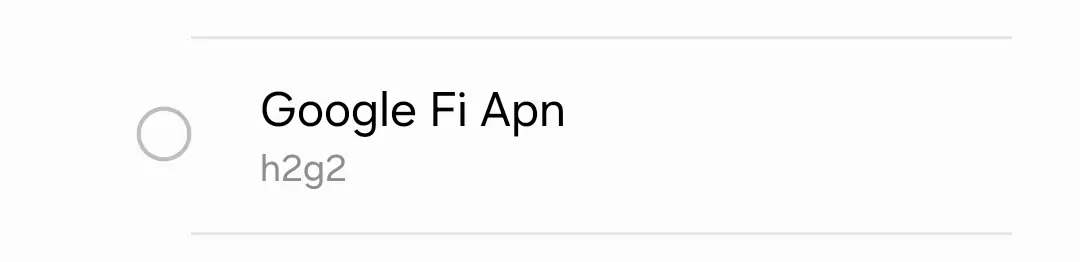
| Setting | Value |
| APN Name | Google Fi (Freedom Mobile) |
| APN | freedom |
| MMSC | http://mms.freedommobile.ca/mms/wapenc |
| MCC | 302 |
| MNC | 370 |
| Proxy | (Blank) |
| Port | (Blank) |
| Username | (Blank) |
| Password | (Blank) |
| Server | (Blank) |
| MMS Proxy | (Blank) |
| MMS Port | (Blank) |
| Authentication Type | (Blank) |
| APN Type | (Blank) |
| Bearer | (Blank) |
| MVNO Type | (Blank) |
Google Fi (Bell Mobility) APN Settings
| Setting | Value |
| APN Name | Google Fi (Bell Mobility) |
| APN | bell |
| MMSC | http://mms.bellmobility.ca/mms/wapenc |
| MCC | 302 |
| MNC | 2 |
| Proxy | (Blank) |
| Port | (Blank) |
| Username | (Blank) |
| Password | (Blank) |
| Server | (Blank) |
| MMS Proxy | (Blank) |
| MMS Port | (Blank) |
| Authentication Type | (Blank) |
| APN Type | (Blank) |
| Bearer | (Blank) |
| MVNO Type | (Blank) |
Summary of Alternatives for Google Fi Internet Settings

| APN Name | APN | MMSC | MCC | MNC |
| Google Fi (T-Mobile) | h2g2 | http://m.fi.goog/mms/wapenc | 310 | 410 |
| Google Fi (US Cellular) | uscellular | http://m.uscellular.com/mms/wapenc | 311 | 480 |
| Google Fi (Three UK) | three.co.uk | http://mms.three.co.uk/mms/wapenc | 234 | 32 |
| Google Fi (Freedom Mobile) | freedom | http://mms.freedommobile.ca/mms/wapenc | 302 | 370 |
| Google Fi (Bell Mobility) | bell | http://mms.bellmobility.ca/mms/wapenc | 302 | 2 |
This format ensures all values are correctly laid out. Let me know if you need further adjustments.
How I Fixed My Internet Issues
In my experience, Google Fi’s default APN settings usually work seamlessly. If you’re like me and use Google Fi, your device typically comes pre-configured with the right settings, meaning you don’t need to adjust anything manually. However, there have been a few times when I had to dig into the APN settings myself because of internet connectivity issues. Here’s how you can handle the settings, whether you’re on Android or iOS, based on what worked for me.
Default Google Fi APN Settings
From what I’ve seen, most users won’t need to touch their APN settings, as Google Fi configures them automatically when you insert your SIM. These settings are optimized for your device and network, so unless you’re experiencing problems, there’s no need to worry. That said, the default settings can vary based on the device and network, so it’s helpful to know how to adjust them manually if things go wrong.
Manually Configuring Google Fi Internet on Android
There was one instance where my Google Fi network wouldn’t connect properly, and I had to manually configure the APN. Here’s what I did on my Android device:
- Go to Settings > Networks > Mobile networks > Access Point Names.
- Tap the + button to add a new APN.
- Enter the necessary information like name, APN, username, and password, based on your Google Fi plan. (You can find these details on the Google Fi website or in your plan documentation.)
- Save the settings and select the newly created APN.
Once I saved the new settings, my connection was restored. If you’re facing connectivity issues, I recommend trying this method.
Manually Configuring Google Fi Internet on iOS
When I switched to an iPhone, I had to configure the APN settings manually again. Here’s what I did:
- Go to Settings > Cellular > Cellular Data Options > Cellular Network.
- Tap APN and enter the necessary details.
- Save the settings and select the new APN.
This worked for me right away, restoring my data connection. If you’re on iOS, this process should solve most connectivity issues.
Common APN Issues and How I Solved Them
Here are some problems I’ve encountered and how I handled them:
Google FI No Internet Connection
When my phone wouldn’t connect to the internet, here’s what I did:
- Verify the APN settings: I double-checked to make sure all the information was correct. A simple typo can throw everything off.
- Check if data is activated: Sometimes mobile data gets turned off without me realizing it. Make sure your data is on.
- Restart your device: Restarting my phone resolved the issue a couple of times.
Google FI Slow Internet Speed
When I noticed sluggish speeds, I tried the following:
- Check for network congestion: If the network is congested, switching to a different location or network sometimes helped me get better speeds.
- Update your device: Updating my phone’s software made a noticeable difference in speed.
Final Thoughts
In my experience, Google Fi’s default APN settings work well for most people, but if you encounter any issues, manually configuring the APN settings can quickly resolve them. Whether you’re using an Android or iOS device, the process is straightforward, and I’ve had great success restoring internet connectivity this way. If you’re facing issues, give these steps a try, and you should be back online in no time!
Website:
- Google Fi Main Page: https://fi.google.com
Customer Support:
- Google Fi Help Center: https://support.google.com/fi
Contact Google Fi Support:
- Phone:
- U.S. and International: +1-844-TALK2FI (1-844-825-5234)
- Available 24/7 for support.
Conclusion
It’s super important to have the correct APN settings for Google Fi if you want to enjoy all the mobile data services without any hiccups. Trust me, once you have the right settings, everything just works smoothly. But don’t worry, I’ve got you covered—just follow the step-by-step guides and tips I’ve shared, and you’ll be all set to make the most of your Google Fi experience!
If you ever need further assistance, don’t hesitate to contact Google Fi wireless customer service at their official number.
That’s it for today’s blog post! Today, I’ve listed all the necessary APN settings required to ensure you have a proper internet connection. If you run into any issues or need more help, feel free to leave a comment below or simply reach out to us. I’m here to help!