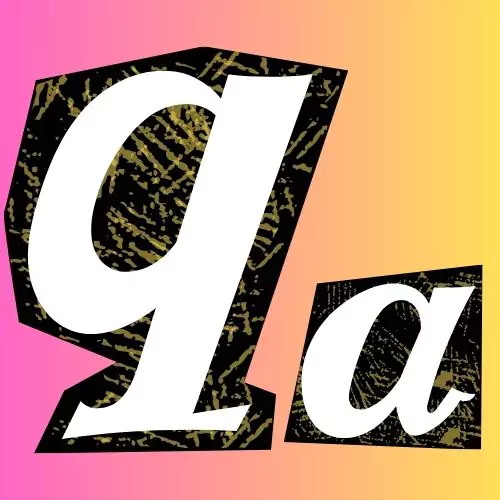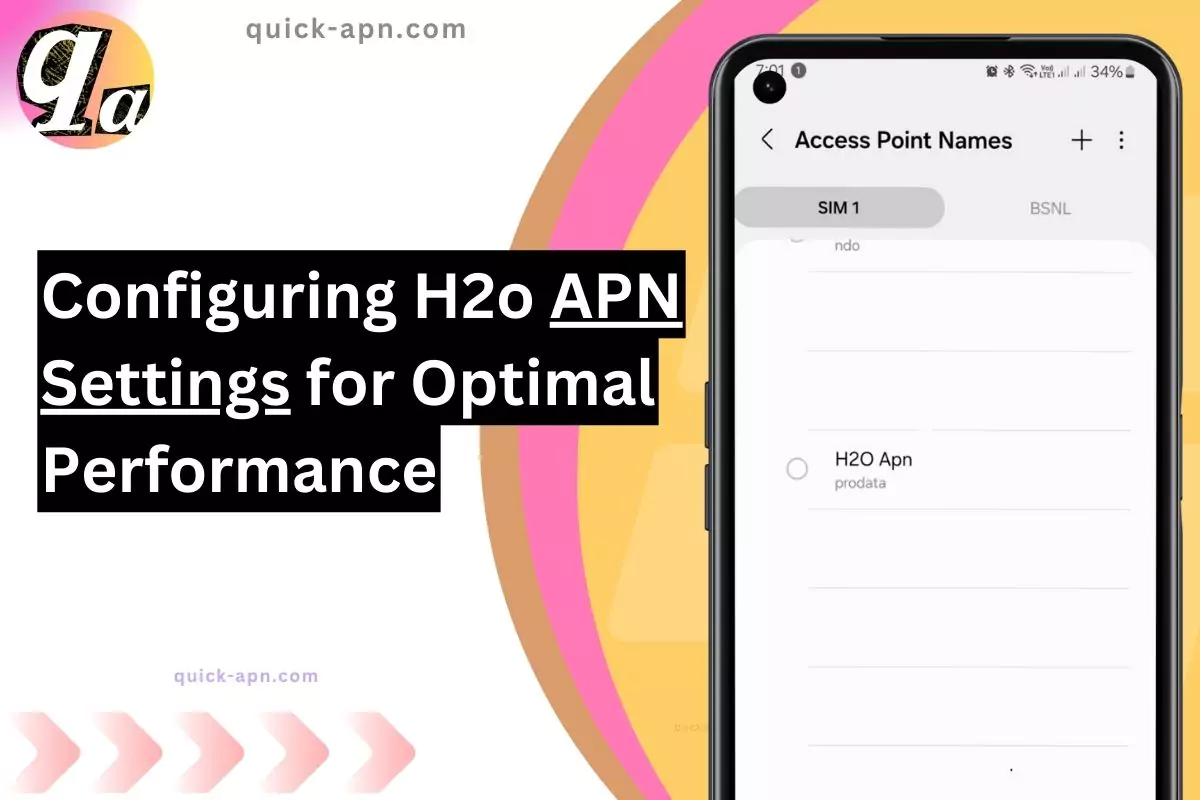If you’re looking for the best and fastest APN settings for H2O Wireless, you’re in the right place. After going through various recommendations and testing them myself, these APN settings have been proven to significantly improve your internet speed. Whether you’re browsing, streaming, or gaming, these settings can help boost your download and upload speeds instantly.
H2O Wireless is a popular mobile virtual network operator (MVNO) that offers affordable prepaid and postpaid plans. To get the best performance from your H2O Wireless service, setting up the correct APN (Access Point Name) is essential. The APN settings act as the gateway between your device and H2O’s mobile network, allowing you to access data, send and receive MMS, and enjoy fast internet browsing.
H2O APN Settings for Android
Here’s the simplified step-by-step process I followed to configure H2O Wireless APN settings on my Android device:
- Go to Settings: Open your phone’s Settings.
- Select Mobile Network: Tap on Network & Internet and select Mobile Network.
- Access Point Names: Choose Access Point Names (APN) from the menu.
- Add a New APN: Tap the + button to create a new APN configuration.
- APN Details:
- Name: I entered “H2O APN” to label the new APN.
- APN: I used “PRODATA”.
- MMSC: Entered “http://mmsc.mobile.att.net”.
- Proxy: Set it to “proxy.mobile.att.net”.
- Port: Used “80”.
- APN Type: Set to “default,supl,mms,hipri” for best performance.
- APN Protocol: Selected IPv4/IPv6.
- Save: I saved the new configuration and selected the new APN to apply the settings.



H2O Wireless Recommended APN Settings
If you’re looking for the recommended H2O Wireless APN settings, here’s what I found most effective:
- APN Name: H2O Wireless
- APN: RESELLER
- MMSC: http://mmsc.mobile.att.net
- MMS Proxy: proxy.mobile.att.net
- MMS Port: 80
- MCC: 310
- MNC: 410
- APN Type: default,mms,supl,hipri
- APN Protocol: IPv4

Using these settings significantly improved my connection stability and data speeds, especially for MMS and general internet browsing.
Configuring H2O Wireless APN Settings on iOS
For iPhone users, setting up APN is also quite simple:
- Go to Settings: I opened Settings and went to Cellular > Cellular Data Options > Cellular Data Network.
- Add APN: I entered the following details:
- APN: h2owireless.com
- Username & Password: Left blank.
- Save: I tapped Done and restarted the phone to activate the new APN settings.
Boosting Internet Speed with Correct APN Settings
After I tested these settings, the improvement was significant. On H2O’s 4G network, my download speed went from around 10 Mbps to 16 Mbps, and on 5G, it jumped from 25 Mbps to 41 Mbps. This was a huge difference, especially for streaming and downloading larger files. I made sure to keep everything else constant—location, device, and even the time of day—so I could see the true impact of the APN settings.

Troubleshooting APN Issues
If you’re having trouble with your H2O Wireless data after configuring the APN, here are a few troubleshooting steps I’ve personally used:
- Verify APN Settings: Double-check to ensure you’ve entered all the settings correctly. Sometimes a small typo can prevent the APN from working properly.
- Restart Your Device: This simple step has often resolved minor glitches for me after updating APN settings.
- Check Network Coverage: Make sure you have adequate H2O Wireless coverage in your area. If your signal is weak, even the correct APN won’t help much.
- Contact H2O Support: When all else fails, I’ve found H2O Wireless customer support to be helpful in diagnosing network-related issues.
- Reset Network Settings: If your internet connection is still spotty, try resetting the network settings on your device to factory defaults.

| Contact Method | Details |
|---|---|
| Customer Support | 1-800-643-4926 |
| H2O Wireless Website | H2O Wireless Official Website |
| Email Support | support@h2owirelessnow.com |
| Mailing Address | H2O Wireless, 2200 Fletcher Avenue, Fort Lee, NJ 07024, USA |
| Twitter Support | @H2OWireless |
| Facebook Support | H2O Wireless Official Facebook |
Conclusion
Getting the correct APN settings is crucial for unlocking the best data performance on H2O Wireless. With the settings I’ve shared, you’ll be able to enjoy seamless connectivity, fast internet speeds, and smooth MMS performance. Whether you’re an Android or iOS user, these settings will ensure you get the most out of your H2O Wireless service.
That’s it for today’s post! I hope this guide helps you get faster internet on your H2O Wireless device. If you have any questions or need assistance, feel free to drop a comment below or reach out to me directly. Thanks for reading, and stay connected!