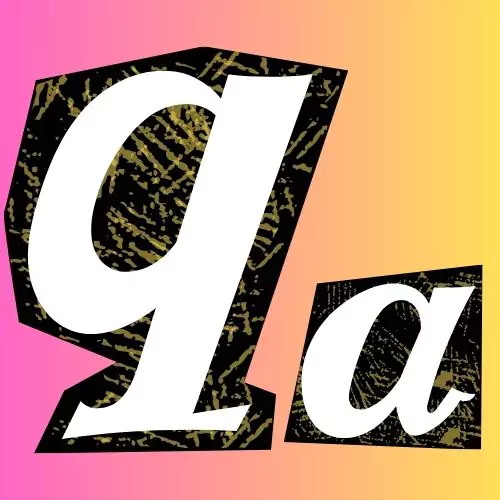If you’re looking for a way to boost your internet speed on COSMOTE’s network, you’re in the right place. Configuring the correct APN settings can instantly improve your download and upload speeds, and in my experience, it’s a game-changer for reliable connectivity. Whether you’re using 4G or 5G, these settings ensure that your device communicates seamlessly with COSMOTE’s network, giving you that speed and stability you’ve been looking for.
My Experience with Cosmote APN Configurations
I’ve had my fair share of setting up mobile data on Cosmote’s network here in Greece. From the start, I knew that the Access Point Name (APN) is key to unlocking the full potential of the network. The APN acts as the bridge between my device and COSMOTE’s 4G/5G LTE networks, ensuring smooth internet connectivity and mobile data performance. Think of it as your device’s “gateway” to COSMOTE’s network, and if configured correctly, it can make a world of difference.
Cosmote Internet Settings
These are the APN settings I personally used, and they worked flawlessly for me:
Cosmote Internet APN
- Name: Cosmote Quick-apn.com Internet
- APN: internet
- APN Type: default, ia, supl, xcap
- Protocol: IPv4/IPv6
- MCC: 202
- MNC: 01
- Enable APN: APN Enabled
- Bearer: Unspecified
Once I applied these settings, the results were immediate—faster internet speeds and improved connection stability. Whether you’re streaming, browsing, or sending files, having these APN settings makes all the difference.
Cosmote IMS Settings (For VoLTE)
If you’re using VoLTE for calls over LTE, here’s what worked for me:

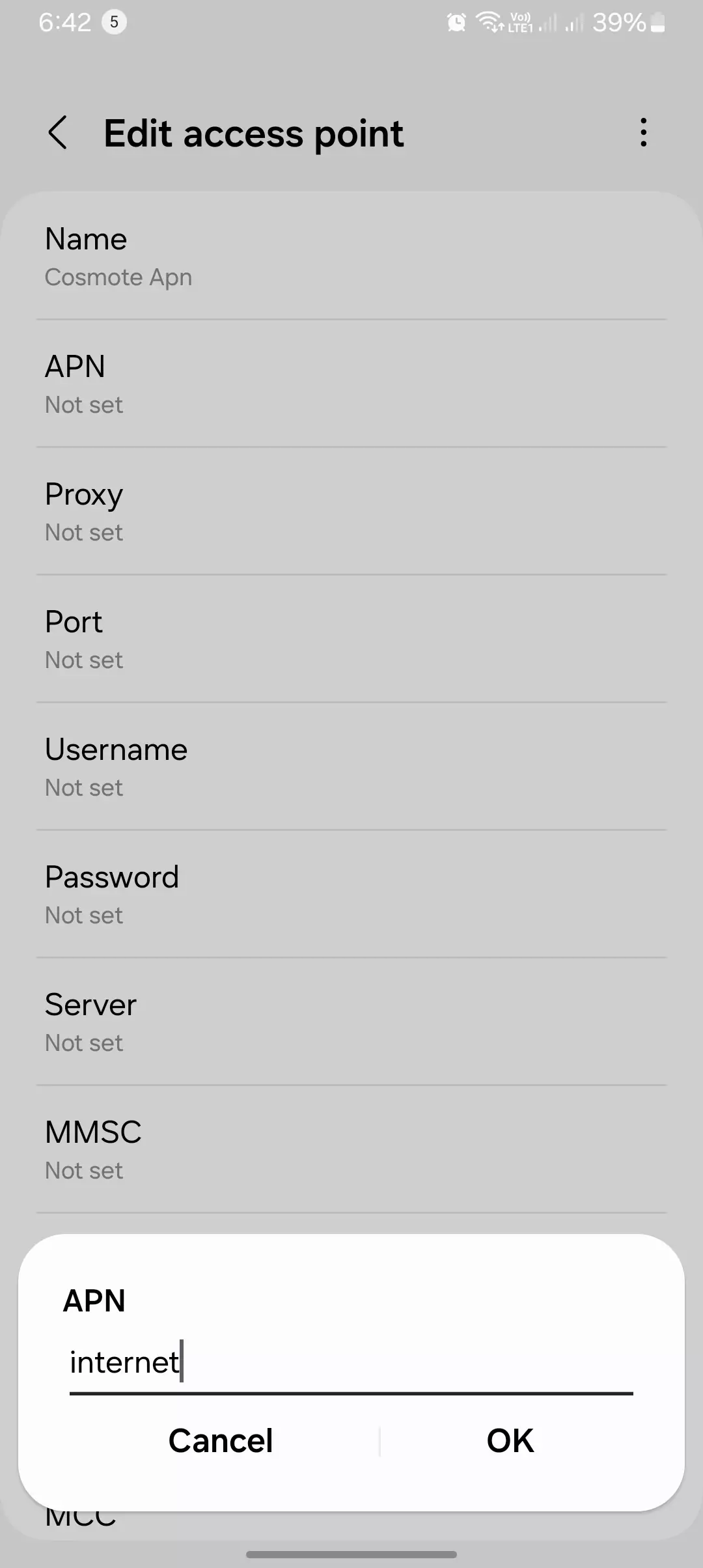
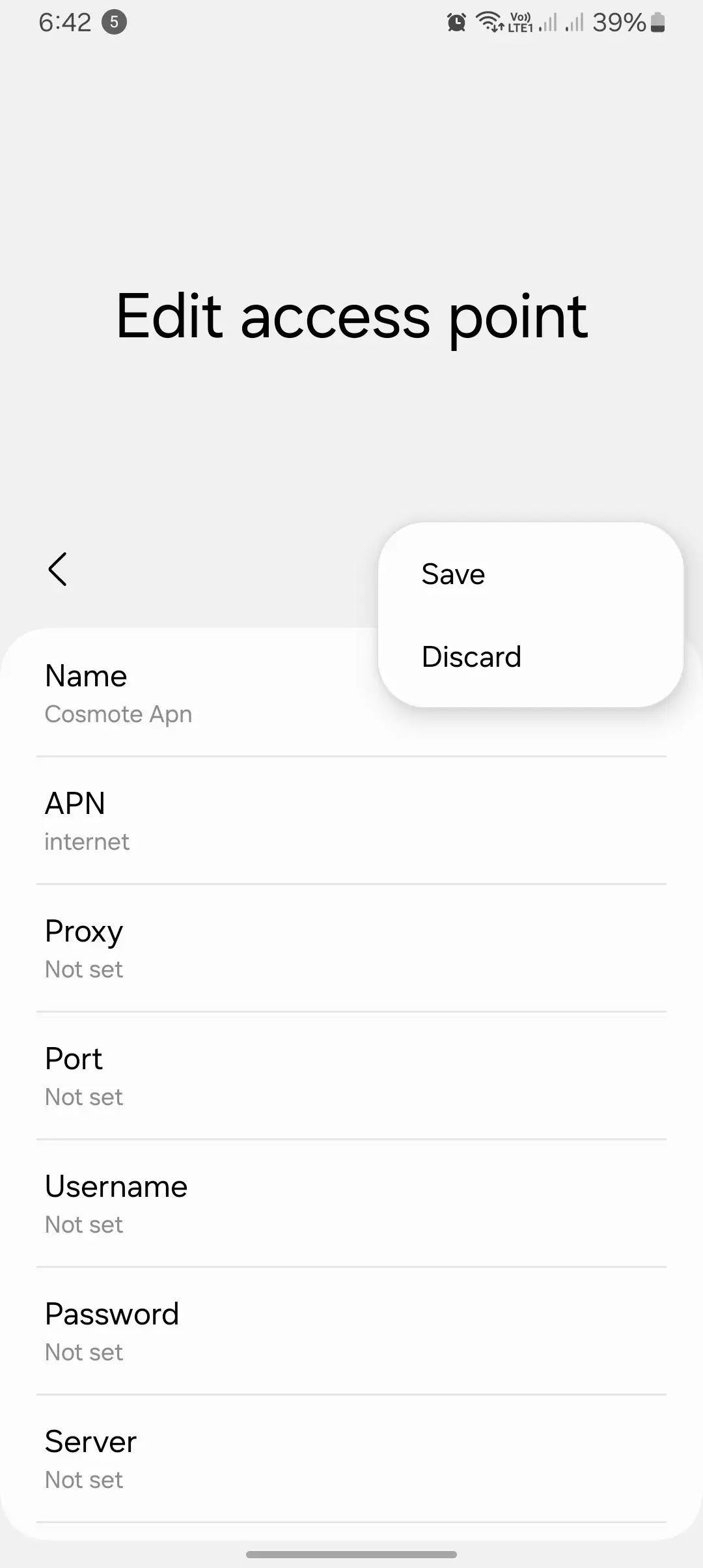
Cosmote IMS APN
- Name: Cosmote Quick-apn.com IMS
- APN: ims
- APN Type: ims
- Protocol: IPv4/IPv6
- MCC: 202
- MNC: 01
- Enable APN: APN Enabled
This setup allows for VoLTE support, meaning you can have high-quality voice calls while still using data without interruptions.

Cosmote MMS Settings (For Multimedia Messaging)
If you rely on MMS for sending pictures or multimedia, configuring the MMS-specific APN is crucial. Here’s what worked for me:
Cosmote MMS APN
- Name: Cosmote Quick-apn.com MMS
- APN: mms
- MMSC: http://mmsc.cosmote.gr:8002
- MMS Proxy: 10.10.10.20
- MMS Port: 8080
- APN Type: mms
- Protocol: IPv4/IPv6
- MCC: 202
- MNC: 01
- Enable APN: APN Enabled
Once I configured these settings, my MMS started working perfectly, without any delays or issues.
Configuring Cosmote APN Settings on Android and iOS
Setting up these APN settings is straightforward, but it varies slightly between Android and iOS devices. Here’s how I did it on both platforms.

Android Setup
For Android, these are the steps I followed:
- Go to Settings: Open your phone’s Settings, then navigate to Network & Internet (or Mobile Networks, depending on your device).
- Access APN Settings: Select Mobile Network > Advanced > Access Point Names (APNs).
- Add New APN: Tap the + icon to add a new APN.
- Enter APN Details: Enter the settings listed above for Cosmote Internet, IMS, and MMS.
- Save and Restart: Save the settings and restart your phone to apply the changes.
iOS Setup
For iPhone users, here’s what I did:
- Open Settings: Go to Settings > Cellular > Cellular Data Options.
- Configure APN: Enter internet for the APN field under Cellular Data Network and leave the other fields blank, unless Cosmote specifies otherwise.
- Save: Tap Done, then restart your device to apply the settings.
Troubleshooting Cosmote APN Issues
If you’re having trouble after setting up the APN, here are a few troubleshooting tips based on my experience:
1. Double-Check Your APN Settings
Trust me, double-checking the APN settings can save you a lot of time. I’ve made mistakes like mistyping a value or leaving a field blank, which led to hours of frustration. Make sure everything matches exactly, especially the APN Type, Protocol, and MMS settings.
2. Network Mode and Compatibility
I’ve found that switching between network modes (2G, 3G, 4G, or 5G) can help. Also, ensure your device supports the frequency bands used by COSMOTE. Once, I was stuck with slow speeds because my older device didn’t support the latest 5G bands.
3. Manual Network Selection
Manually selecting the COSMOTE network has worked wonders for me when traveling or in areas with weak signals. It forces your device to reconnect and often resolves connectivity issues.
4. SIM Card Issues
If nothing else works, check your SIM card. I’ve had moments where reseating the SIM or testing it in another device solved the problem. SIM cards can sometimes cause connectivity issues if they aren’t properly seated.
5. Software Updates
Keeping your device up-to-date is critical. I once struggled with APN settings, only to realize that a simple software update fixed everything. Always check for firmware or carrier updates.
6. Advanced APN Settings
If you’re more adventurous, try tweaking advanced settings like APN Protocol (IPv4/IPv6) or APN Type. Just be cautious—you don’t want to break anything!
7. Contact Cosmote Support
When all else fails, don’t hesitate to contact COSMOTE support. They’ve helped me out in the past by confirming there were no network outages and walking me through additional troubleshooting steps.
Conclusion
Getting your COSMOTE APN settings right is the key to fast and reliable mobile internet. These settings boosted my connection speeds significantly, and whether you’re on Android or iOS, you’ll notice the difference when you configure them correctly. If you encounter any issues, you can always reach out to COSMOTE’s support or follow the troubleshooting steps I’ve outlined. By the way, the last time I wrote about, Fastest APN for Visible settings that I guess would be helpful.
That’s it for today’s post! I hope this guide helps you get the best out of your COSMOTE connection. Feel free to share your experience or ask questions in the comments below. Stay connected and enjoy those fast speeds!
If you ever need help, remember—I’m always here to assist!