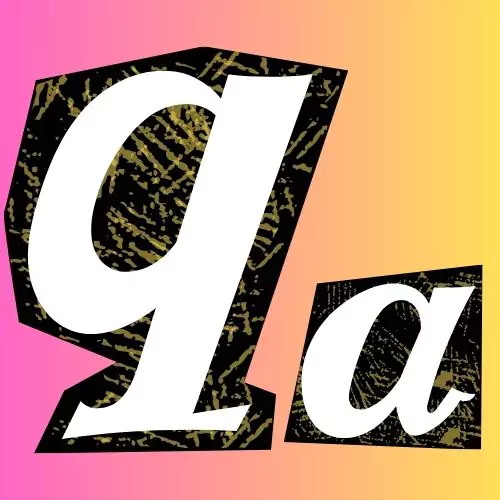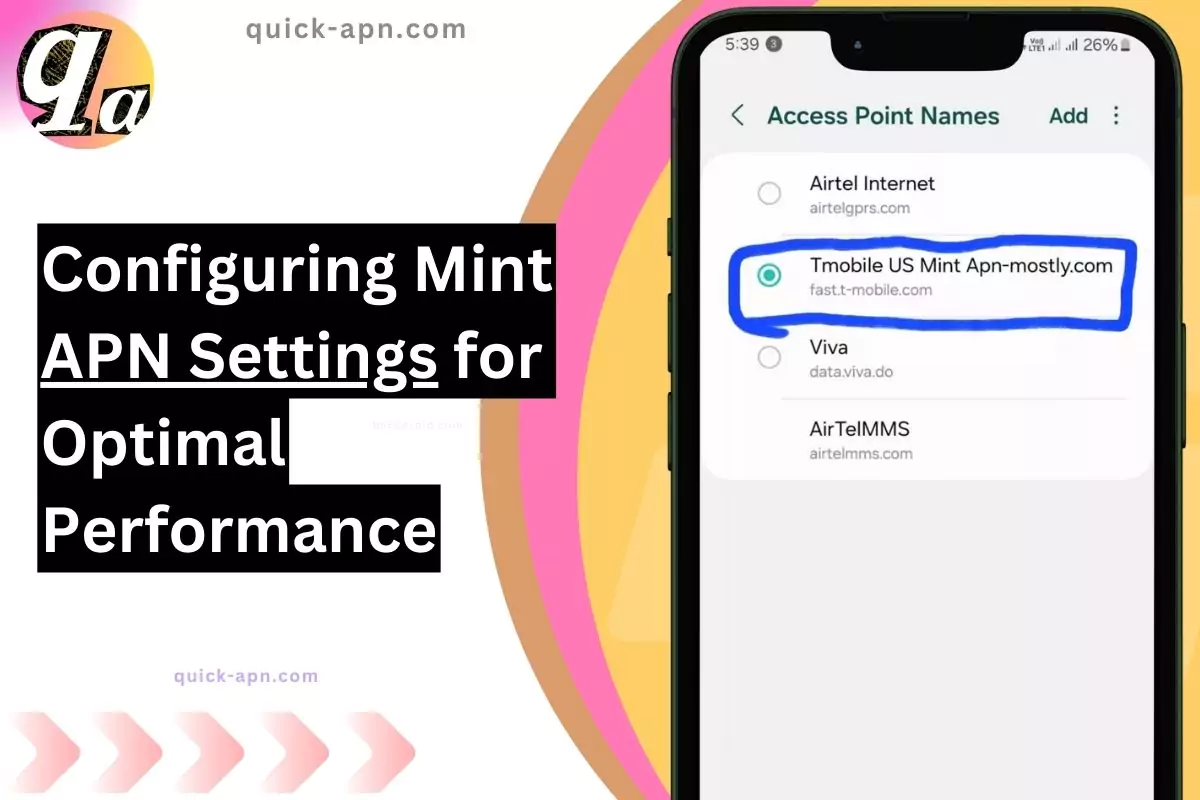When I first set up my Mint Mobile service on my Android Pixel 4A, I expected a smooth transition from Google Fi. While the number porting worked flawlessly, I ran into some issues right away—calls worked, but I couldn’t send texts properly. Messages were coming from a temporary Mint number, and group texts failed instantly. After some frustration and multiple troubleshooting attempts, I finally found the solution that worked for me.
Configuring Mint APN Settings
In my experience, setting up Mint APN was a bit tricky at first, but once I figured it out, everything worked perfectly. Initially, I tried various suggestions from Mint’s FAQs and forums but nothing clicked. So, I deleted my custom APN settings and reverted to T-Mobile US APN settings.
Here’s what worked for me:
- Go to Settings > Network & internet > Mobile network > Advanced > Access Point Names.
- Delete any custom APN settings I had created.
- Then, select the default T-Mobile US APN settings:
- Name: T-Mobile US
- APN: fast.t-mobile.com
- MMSC: http://mms.msg.eng.t-mobile.com/mms/wapenc
- MCC: 310
- MNC: 240
- APN Type: default,supl,is,mms
- APN Protocol: IPv6
- APN Roaming Protocol: IPv4
- Bearer: Select multiple options like LTE, HSPA, GPRS, UMTS, etc.
Once I applied these settings, everything—group texts, MMS, calls, and data—began to work flawlessly. If you’re having similar issues, I highly recommend trying the default T-Mobile US APN settings as it fixed all my connectivity problems.
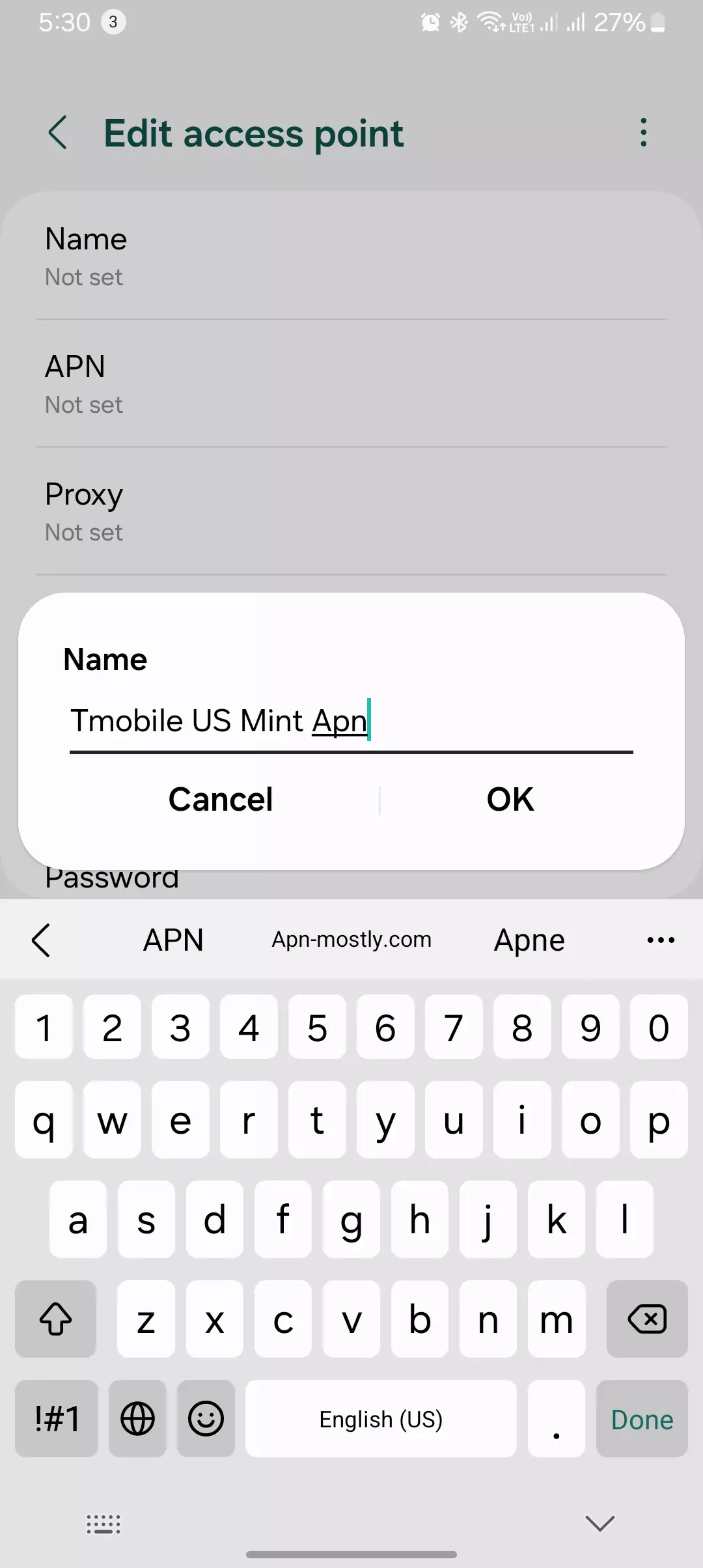
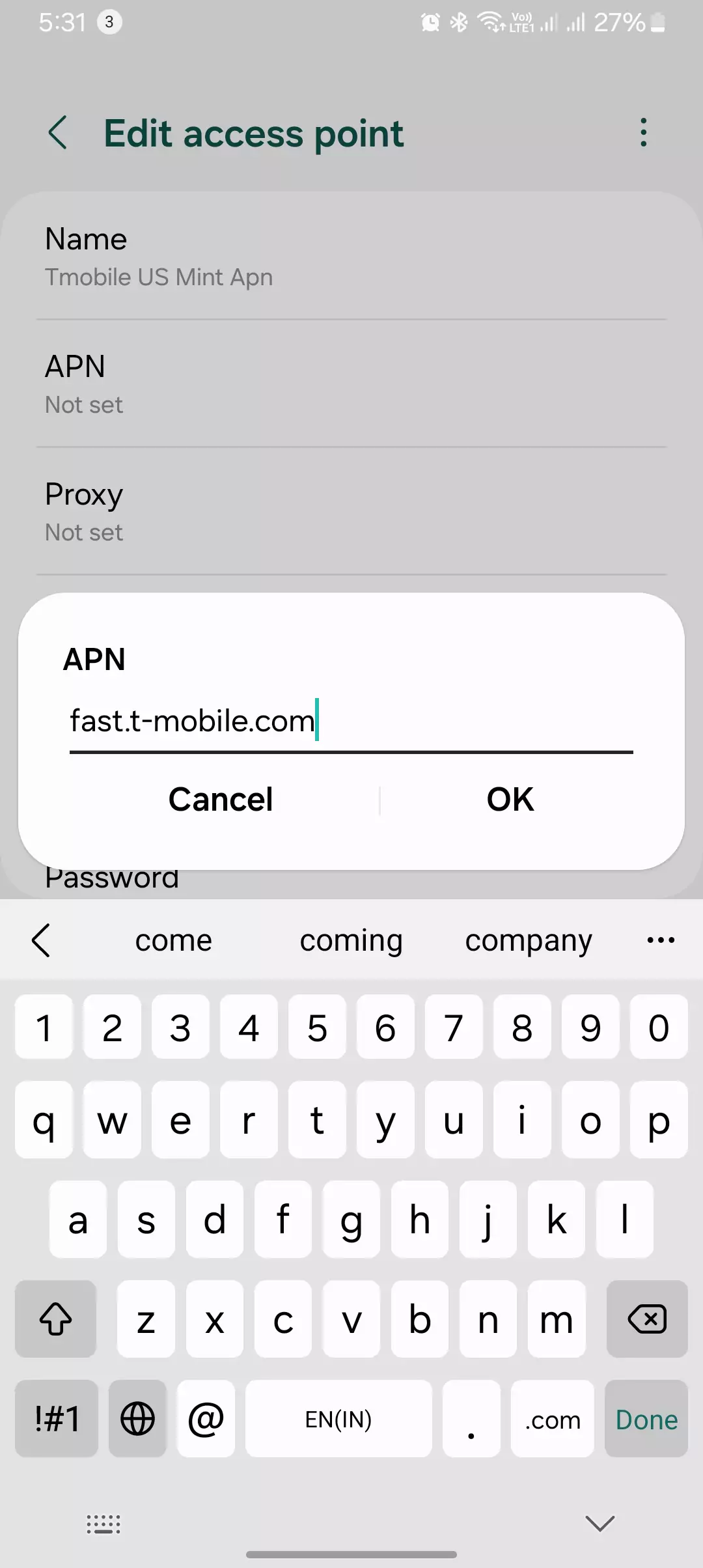
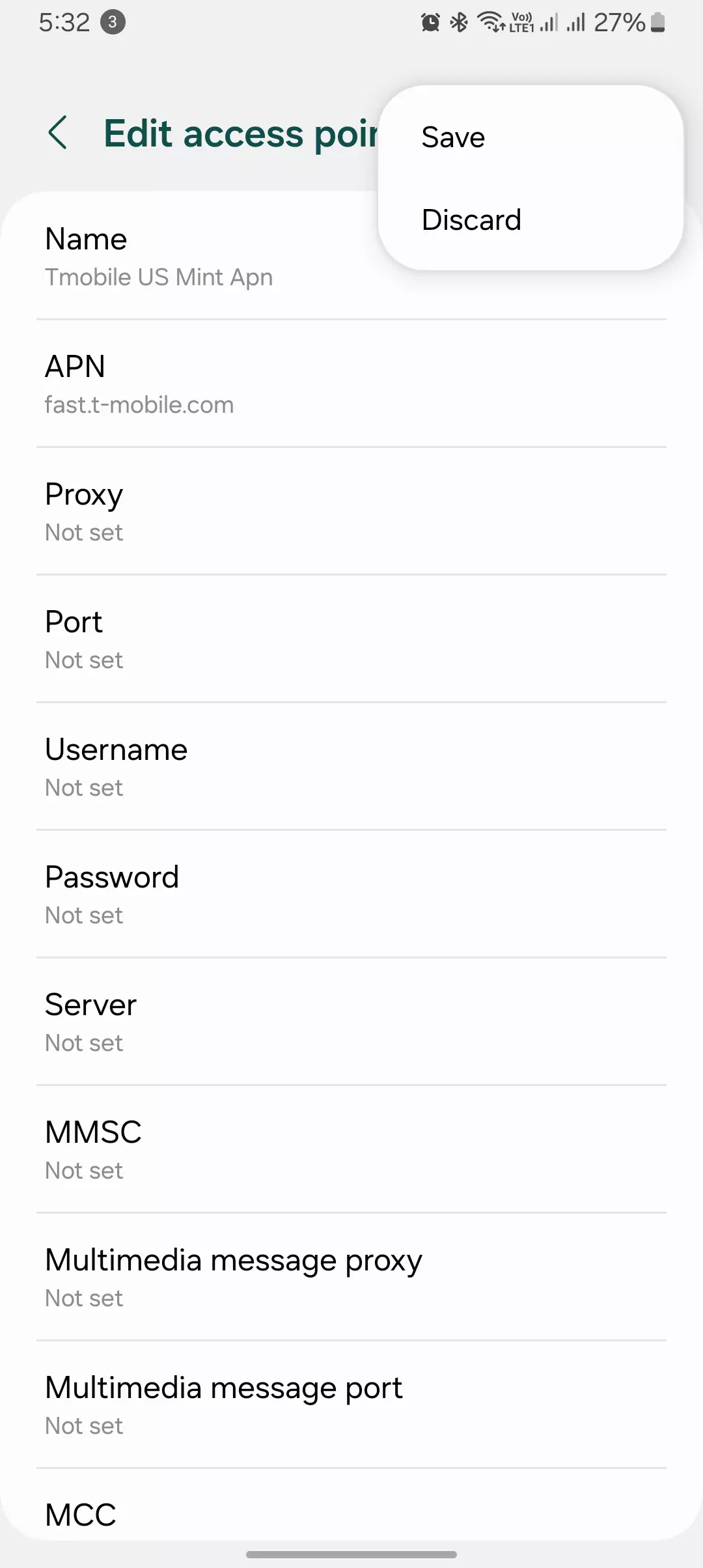
Ultimate APN settings for the Mint Mobile
| Parameter | Value |
|---|---|
| Name | Mint Mobile |
| APN (Access Point Name) | wholesale |
| Proxy | (Leave blank) |
| Port | (Leave blank) |
| Username | (Leave blank) |
| Password | (Leave blank) |
| Server | (Leave blank) |
| MMSC | http://wholesale.mmsmvno.com/mms/wapenc |
| MMS Proxy | (Leave blank) |
| MMS Port | 8080 |
| MCC (Mobile Country Code) | 310 |
| MNC (Mobile Network Code) | 260 |
| Authentication Type | None |
| APN Type | default,dun,supl,mms |
| APN Protocol | IPv4/IPv6 |
| Bearer | Unspecified |

Android Setup for Mint APN
To configure your Mint Mobile APN on Android, follow these steps:
- Access Settings: Go to Settings > Network & internet > Mobile network.
- Locate APN Settings: Tap on Advanced > Access Point Names (APNs).
- Add New APN: Tap the + icon to create a new APN.
- Enter Mint APN Details:
- Name: Mint by APN-mostly.com
- APN: Wholesale
- MMSC: http://wholesale.mmsmvno.com/mms/wapenc
- MCC & MNC: Leave default values
- APN Type: default,supl,mms,ia
- APN Protocol: IPv4/IPv6
- APN Roaming Protocol: IPv4/IPv6
- MVNO type: GID
- MVNO value: 756D
- Select and Save: Choose the newly created APN and tap Save. After this, I noticed an instant improvement in connection and speed.
iOS Setup for Mint APN
For iOS devices, Mint Mobile usually configures the APN settings automatically when you activate your SIM card. However, if this doesn’t happen, or you’re using an older iPhone, here’s how to manually configure the APN:
- Go to Settings > Cellular > Cellular Data Options (or Mobile Data Options).
- Select Cellular Network (or Mobile Data Network).
- Enter the same APN details as listed for Android.
- Tap Done to save the settings.
After saving the new APN, test your data and MMS to ensure everything works properly.
Other Devices
For most other devices, configuring Mint Mobile APN settings follows a similar approach. If you’re unsure, refer to your device manual or reach out to Mint Mobile support for help.
Verification and Testing
Once I had the APN configured, I tested the connection by browsing the internet and sending MMS. Everything worked smoothly. If you don’t see improvements right away, go back and ensure you’ve entered all the APN details correctly. You can also contact Mint Mobile support if issues persist.
Troubleshooting Mint APN Settings
- Verifying APN Settings:
When I first set up my Mint Mobile APN, I double-checked my settings under Settings > Connections > Mobile Networks > Access Point Names to match Mint’s official APN configuration. My initial MMSC setting was incorrect, and correcting it fixed my MMS issue. - Restarting the Device:
I always find that restarting my phone after changing settings helps clear out temporary glitches. After restarting, my MMS started working again without any problems. - Resetting APN Settings:
If the custom APN settings caused issues, resetting them to default helped in my case. After resetting, I re-added the Mint Mobile APN profile, and my connection stabilized. - Checking for Network Outages:
If you’re still having issues after configuring your APN, check Mint Mobile’s social media for any outage announcements. They’re quick to update their users about network problems. - Contacting Mint Mobile Support:
Finally, if nothing else works, contacting Mint Mobile support is your best bet. I found their support team responsive and helpful in diagnosing my APN issues.
| Contact Method | Details |
|---|---|
| Customer Support | 1-800-683-7392 |
| Mint Mobile Website | Mint Mobile Official Website |
| Email Support | support@mintmobile.com |
| Mailing Address | Mint Mobile Inc., 1550 Scenic Avenue, Suite 100, Costa Mesa, CA 92626, USA |
| Twitter Support | @MintMobileCares |
| Facebook Support | Mint Mobile Official Facebook |
How Mint APN Settings Help
Correctly configured APN settings are essential for smooth network performance. While Mint Mobile typically handles APN setup automatically, manual configuration may be necessary in some cases, especially for optimizing data speeds, ensuring secure connectivity, and enabling features like MMS and roaming. The right settings can improve your overall experience and prevent network-related frustrations.
Conclusion
Getting your APN settings right is key to seamless mobile connectivity with Mint Mobile. This guide walks you through the steps I followed to fix data and MMS issues on both Android and iOS. If you run into problems, don’t hesitate to reach out to Mint’s support for help.
For more detailed guides, feel free to check out my other posts on APN settings for various carriers. If you have any questions or feedback, leave a comment below—I’m happy to help!