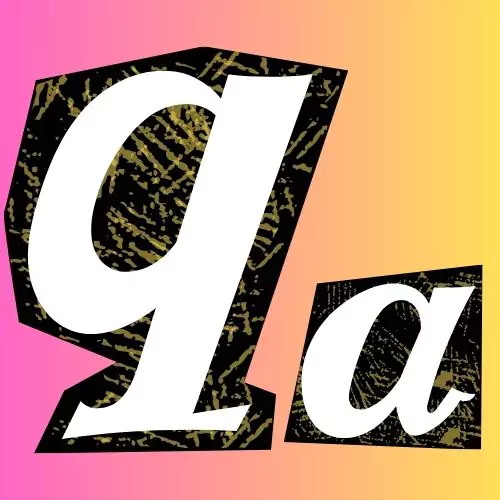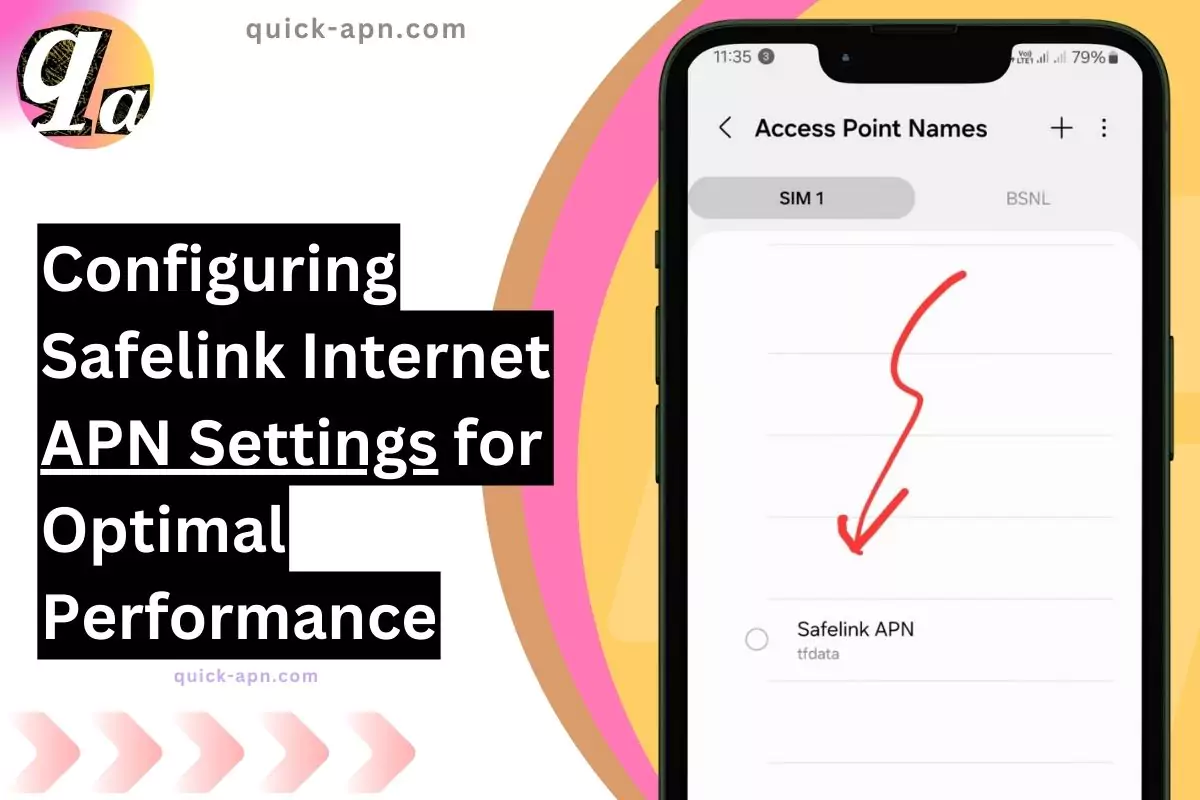When I first started using SafeLink 5G, I quickly realized the importance of setting up the right APN (Access Point Name) settings. SafeLink, a government-funded program, provides free or low-cost cell phone service to eligible users. If you’re using their 5G services, it’s crucial to configure your device with the correct internet settings to get the best possible speed for browsing, streaming, and gaming.
In this guide, I’ll walk you through how I configured my device for SafeLink 5G and how you can do it too—whether you’re on Android or iOS.
SafeLink 5G APN Settings for Best Internet Speed
Here are the SafeLink internet or mobile data settings I used to maximize my internet speed. These settings, recommended by SafeLink, made a noticeable difference in my connection performance:
| Field | Setting |
| Name | Safelink |
| APN | tfdata |
| Proxy | proxy.mobile.att.net |
| Port | 80 |
| Username | Not Set |
| Password | Not Set |
| Server | Not Set |
| MMSC | http://mmsc.mobile.att.net |
| MMS Proxy | proxy.mobile.att.net |
| MMS Port | 80 |
| MCC | 310 |
| MNC | 410 |
| Authentication Type | Not Set |
| APN Type | default, supl, mms |
| APN Protocol | IPv4 |
| APN Roaming Protocol | IPv4 |
| Enable/disable APN | APN Enabled |
| Bearer | Unspecified |
| MVNO Type | None |
| MVNO Value | Not Set |
After setting this up, I immediately noticed an improvement in both download and upload speeds. Make sure you enter the information carefully, as even a small typo can affect your connection.
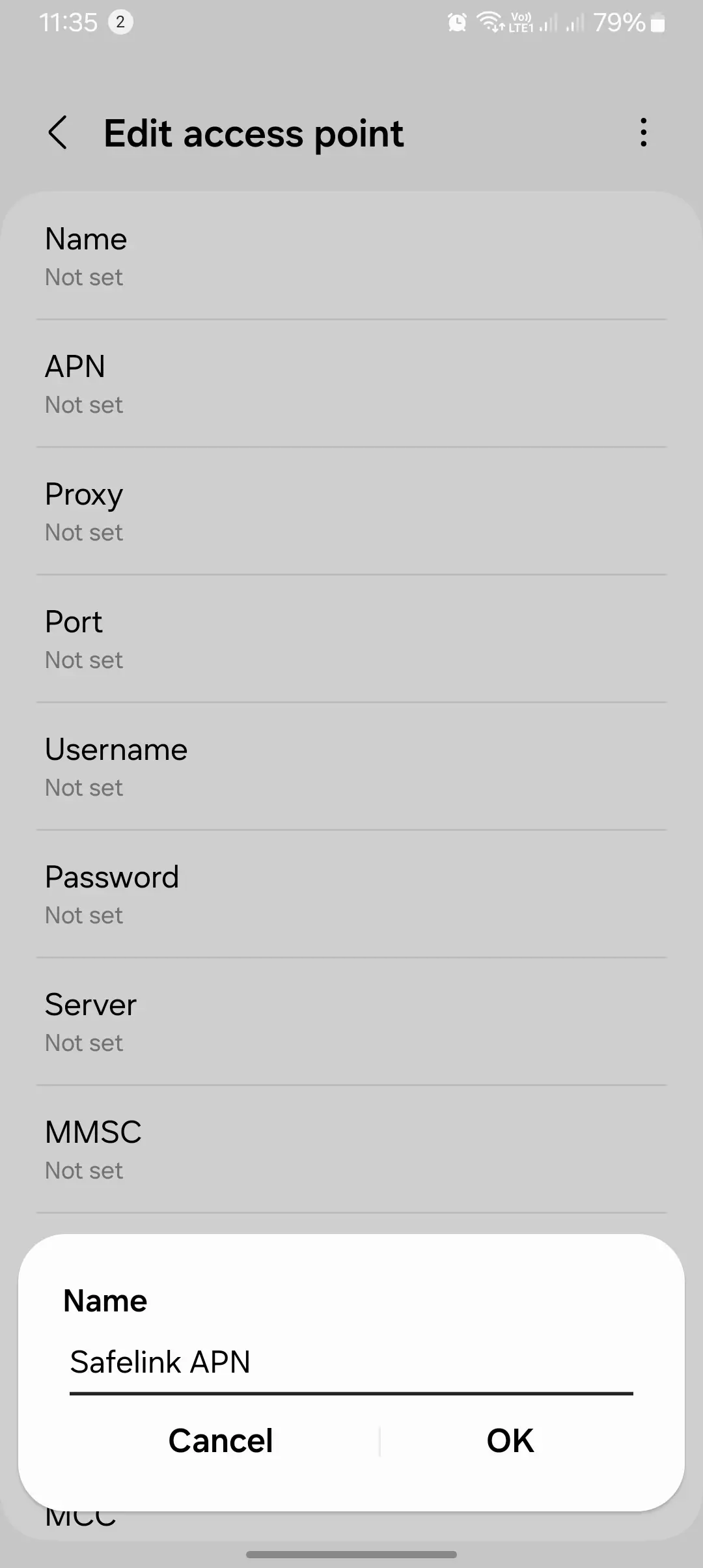
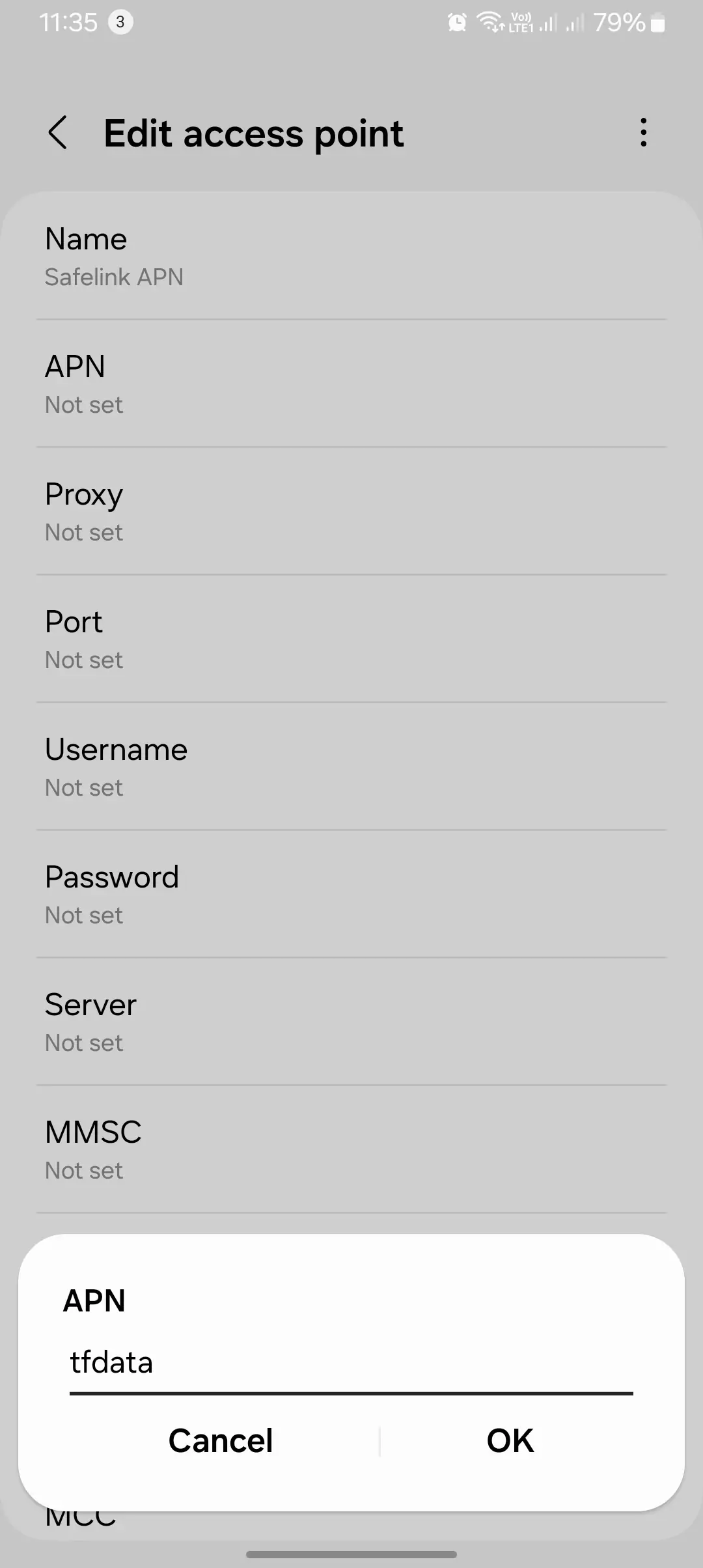
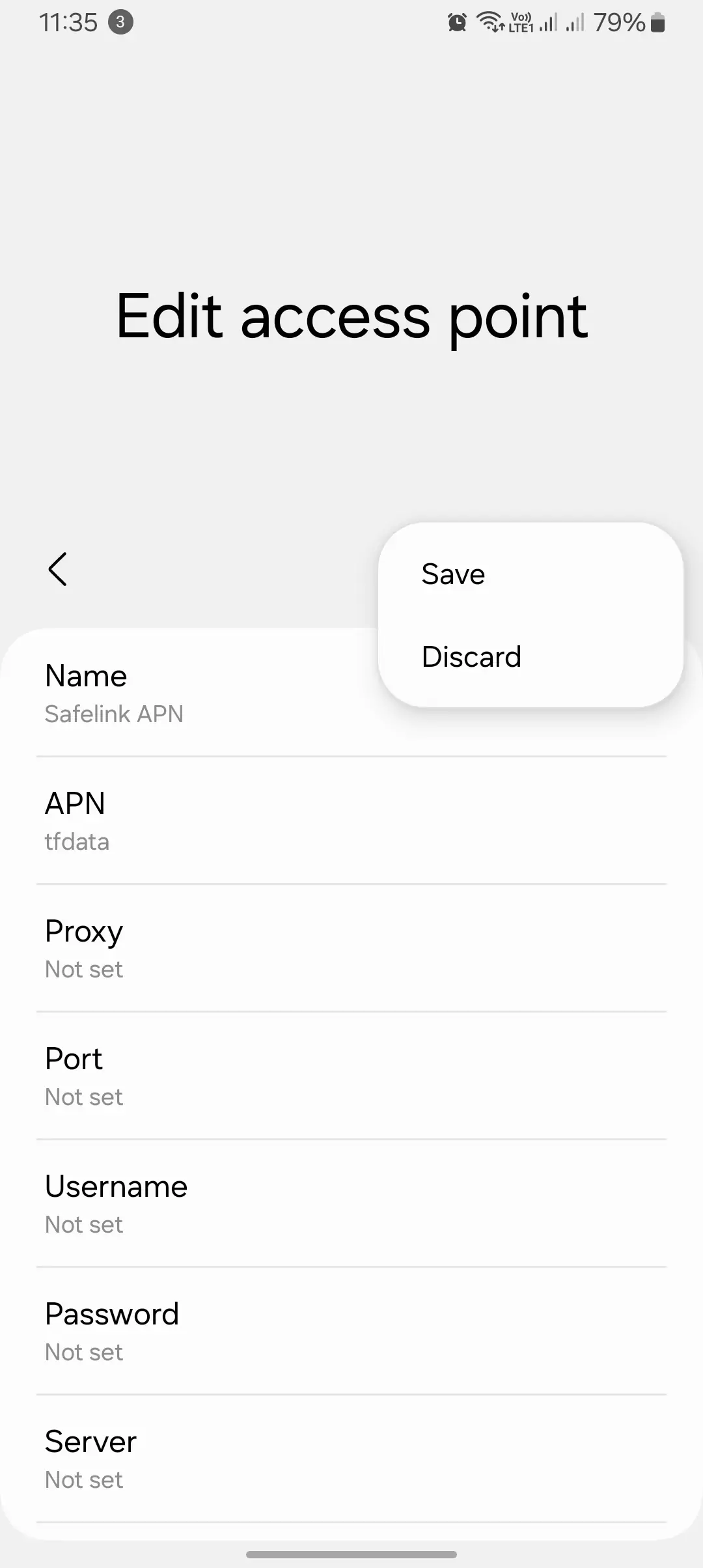
SafeLink APN Settings for iPhone/iPad
If you’re an iPhone or iPad user, the setup is slightly different from Android, but it’s just as important to input the settings correctly. Here’s how I did it:
| Field | Setting |
| Cellular Data APN | tfdata |
| Username | Blank |
| Password | Blank |
| MMS APN | tfdata |
| MMS Username | Blank |
| MMS Password | Blank |
| MMSC | http://mmsc.mobile.att.net |
| MMS Proxy | proxy.mobile.att.net |
| MMS Message Size | 1048576 |
| MMS UA Prof URL | http://www.apple.com/mms/uaprof.rdf |
| Name | Safelink by apn-mostly.com |
Once I saved these settings on my iPhone, my data connection became much more reliable, and I experienced fewer drops during video calls and online streaming.
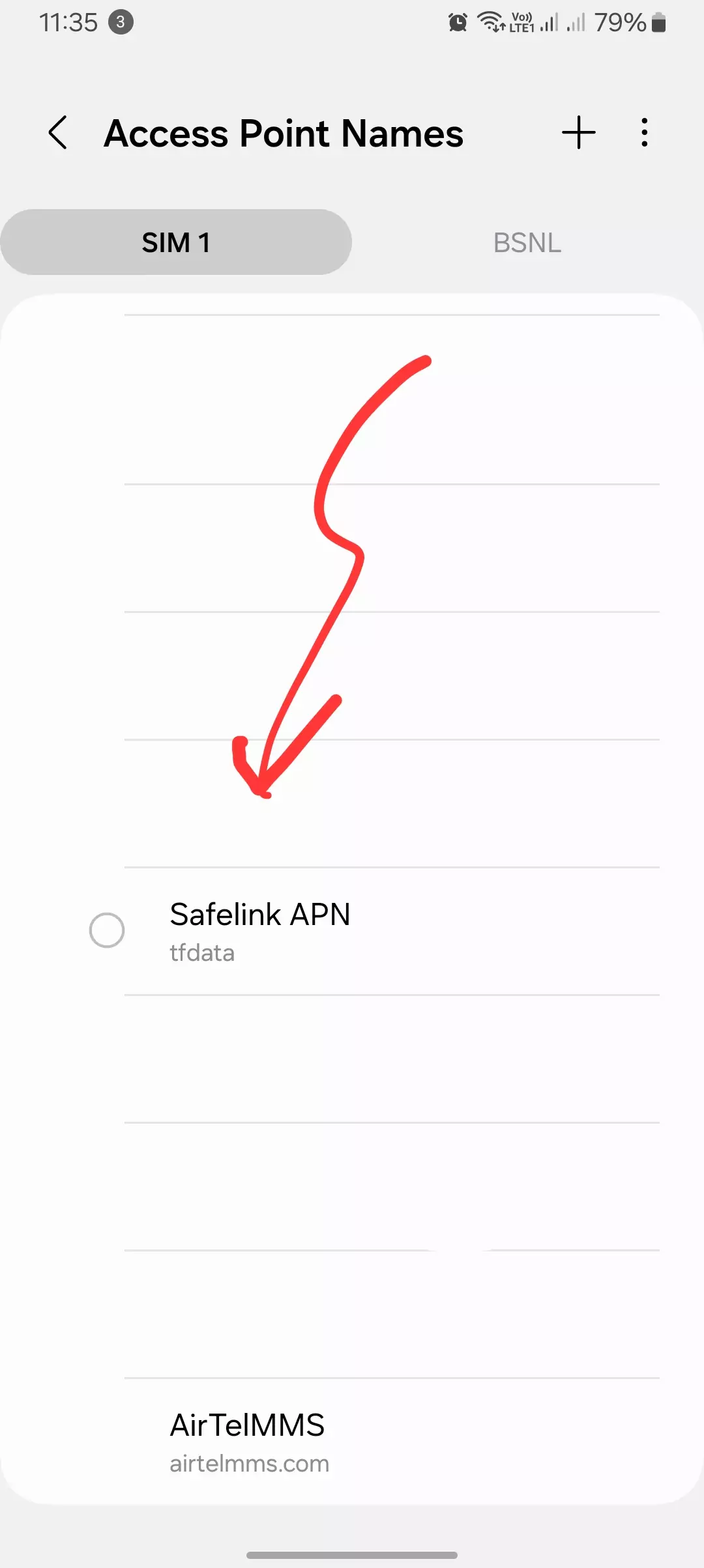
SafeLink Internet Settings for Verizon Network
If you’re using SafeLink on the Verizon network, the APN settings are slightly different. Here’s what worked for me:
| Field | Setting |
| Name | Safelink |
| APN | TRACFONE.VZWENTP |
| Proxy | Not Set |
| Port | Not Set |
| Username | Not Set |
| Password | Not Set |
| Server | Not Set |
| MMSC | http://mms.vtext.com/servlets/mms |
| MMS Proxy | Not Set |
| MMS Port | Not Set |
| MCC | 311 |
| MNC | 480 |
| Authentication Type | Not Set |
| APN Type | default, supl, mms |
| APN Protocol | IPv4 |
| APN Roaming Protocol | IPv4 |
| Enable/disable APN | APN Enabled |
| Bearer | Unspecified |
| MVNO Type | None |
| MVNO Value | Not Set |
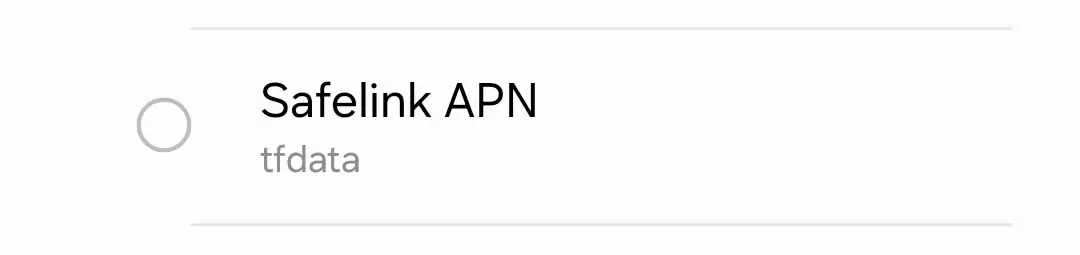
After setting this up, I had no trouble with connectivity or sending MMS messages through Verizon’s network.
Quick Summary of SafeLink 5G APN
- APN stands for “Access Point Name,” and it’s the configuration that tells your device how to connect to SafeLink’s 5G network.
- Using the correct 5G APN settings can improve your internet speed, streaming quality, and even gaming performance.
- If you’re using SafeLink 5G, I highly recommend ensuring your APN is configured correctly.
How I Set Up SafeLink 5G Internet Configurations on My Device
Here’s a step-by-step guide on how I configured the SafeLink 5G APN on my Android device:
- Go to Settings: Open the Settings app on your device.
- Navigate to Mobile Networks: Tap on Cellular or Mobile networks.
- Access Point Names (APN): Tap on APN or Access Point Names.
- Add a New APN: Tap the + button to add a new APN.
- Enter the APN Details:
- Name: SafeLink 5G
- APN: safelinkapn
- Proxy, Port, Username, Password: Not set
- Save the Settings: Tap Save to confirm the new APN.
Once I completed these steps, my device was able to connect to the SafeLink 5G network, providing faster and more reliable service.
How to Delete SafeLink 5G Internet Settings
If you ever need to delete the SafeLink APN from your Android device, here’s how I did it:
- Open Settings: Navigate to Network & internet or Connections.
- Mobile Network: Tap on Mobile network or Cellular networks.
- Advanced Options: Tap on Advanced or Access Point Names.
- Locate the APN: Find the SafeLink internet in the list of configured APNs.
- Delete the APN: Tap on the three-dot menu icon or long-press on the APN entry, then select Delete or Remove.
This removes the SafeLink APN from your device, and if you need to use SafeLink’s mobile data services in the future, you’ll have to re-enter the APN manually.
Restoring Factory APN Settings
If custom APN settings cause connectivity issues, you can always restore your device’s default configuration. Here’s how:
- Access APN Management: Open your network settings and navigate to the APN section.
- Reset to Default: Tap on the option labeled Reset to default or Restore original settings.
- Confirm Reset: Follow the prompts to confirm and reset the APN settings.
This will revert the APN settings to their original carrier-provided configurations, fixing most connectivity issues in the process.
Learn about Bearer in APN Settings Here
Troubleshooting SafeLink 5G mobile data Issues
If you’re having trouble connecting to SafeLink 5G, here are some troubleshooting tips that worked for me:
- Check APN Settings: Double-check that all APN details are correct.
- Restart Your Device: A simple restart can refresh your network connection.
- Check Signal Strength: Ensure you’re in an area with good coverage—if not, try moving to a different location.
- Contact Customer Support: If all else fails, reach out to SafeLink customer support for further assistance.
Final Thoughts
Setting up SafeLink 5G APN settings is quick and easy, and it can make a big difference in your internet speed and connection reliability. By following the steps I’ve outlined, you can ensure that your device is fully optimized for the SafeLink 5G network.
If you have any questions or issues, feel free to reach out in the comments or contact SafeLink customer support for more personalized assistance.
SafeLink Customer Support
- Website: SafeLink Support
I hope this guide helped you get the most out of your SafeLink service. Let me know how these settings worked for you!